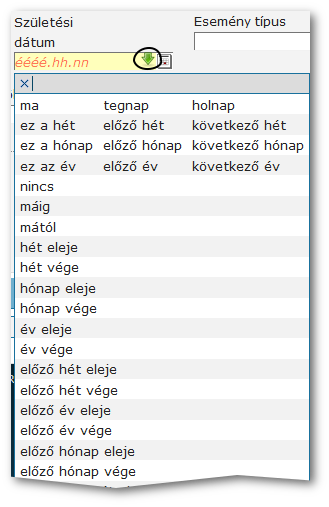Tartalom
- I. Ariadne általános kezelés
- I.1. A rendszer indítása
- I.2. Adatterület
- I.3. Új adat felvétele
- I.4. Adatok módosítása
- I.5. Adatbeviteli eszközök
- I.6. Adat megjelenítés műveletei
- I.7. Nyomtatás
- II. Karbantartás, üzemeltetés
Tartalom
- I.1. A rendszer indítása
- I.2. Adatterület
- I.3. Új adat felvétele
- I.4. Adatok módosítása
- I.5. Adatbeviteli eszközök
- I.6. Adat megjelenítés műveletei
- I.7. Nyomtatás
-
Indítsa el a megszokott böngészőjét
Az Ariadne minden modern böngészőn működik. Ha problémát észlelne, kérjük ellenőrizze, hogy a böngészője legújabb verzióját hasznája-e.
-
Gépelje be a kapott internet címet a böngésző címsorába.
Figyelem
Ügyeljen arra, hogy ne a kedvenc keresőjébe írja a címet, hanem fölülre, a böngésző címsorába.
Például, ahogy az alábbi ábrán bekarikáztuk.
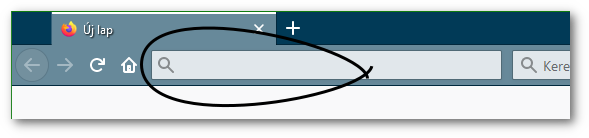
Ha helyes címet írt be, akkor megjelenik a kezdő oldal, hasonló a következő képen láthatóhoz. Itt tud bejelentkezni.
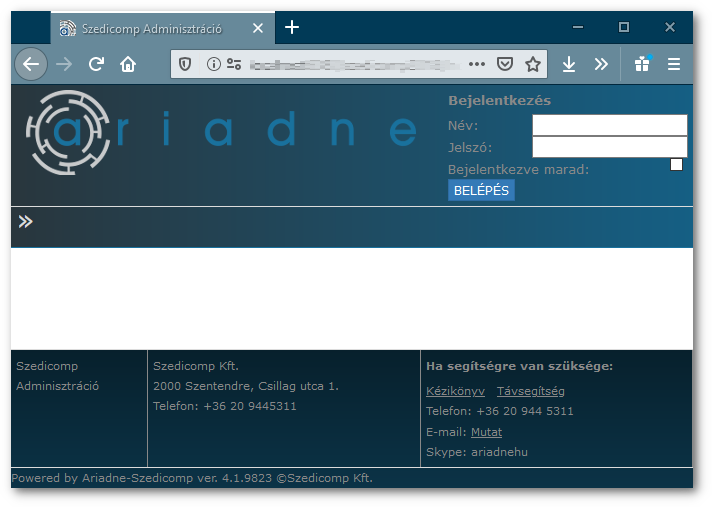
-
Jelentkezzen be
A jobb felső sarokban a
Bejelentkezésrésznél tudja aNévmezőbe beírni a felhasználói nevét, és a jelszavát.A
Bejelentkezve maradrubrikát csak abban az esetben jelölje be, ha olyan eszközről jelentkezik be, amelyet kizárólag Ön használ (például saját laptopjáról). Ezzel biztosíthatja, hogy a rendszer ne kérje folyamatosan a jelszót az Ariadnéba való újabb belépéskor. Ha munka közben meggondolja magát és mégsem szeretné ezt a lehetőséget megőrizni, akkor egyszerűen kattintson aKijelentkezésre(Ezt a gombot csak a sikeres bejelentkezés után látja.)A felhasználónév és jelszó beírásakor ügyeljen a pontos gépelésre (kis és nagybetűk) és hogy a billentyűzeten a Caps Lock legyen kikapcsolt állapotban.
Ha mégis eltéveszti a beírást, még kétszer próbálkozhat. A harmadik tévesztés után egy összevisszán írt ellenőrző kódot is kér a rendszer,
Emberfelirattal. Ezután a helyes név és jelszó mellett az ellenőrző kódot is be kell gépelnie.Még két újabb próbálkozásra van lehetősége. Az 5. sikertelen belépési kísérlet után a következő hibajelzést kapja: Sajnáljuk, de túl sokszor próbált meg bejelentkezni. Ilyenkor azért érdemes utánajárni, hogy valóban a megfelelő felhasználónevet/jelszót használta-e. Próbálkozhat ismét a böngésző újraindításával.
Figyelem
A
Bejelentkezve maradopciót csak akkor kattintsa be, ha a saját gépéről használja a rendszert!Bejelentkezés után hasonló képernyőkép fogadja:
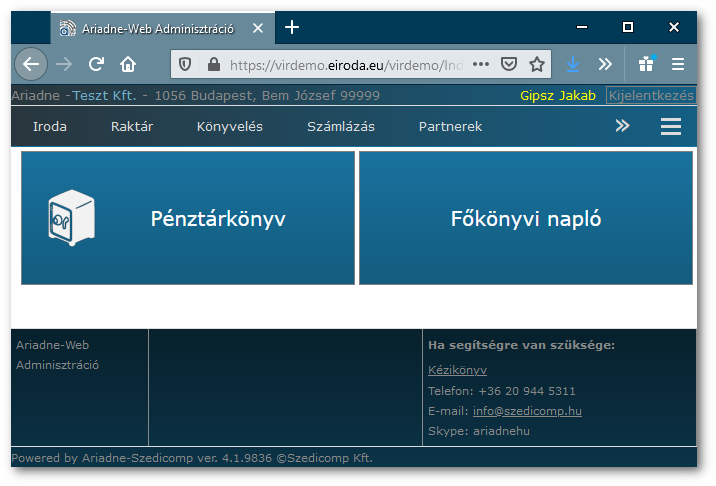
Megjegyzés
Az Ön programjában a menük, a „nagy gombok” és egyéb tartalmi elemek el fognak térni annak megfelelően, hogy milyen funkciókat tartalmaz a programja és milyen névvel lépett be.
Ha egyből szeretné elkezdeni a munkát, akkor a menü segítségével tudja elérni a program funkcióit. A menü a fenti képen az alábbi:

A főmenüt az oldal fejlécében találja. Egy példa:

A menü használata a szokásos. Egy menüpontra kell kattintani (pl. ) és látni fogjuk mi történik. Legtöbbször megjelenik egy almenü további menüpontokkal mint pl. itt:
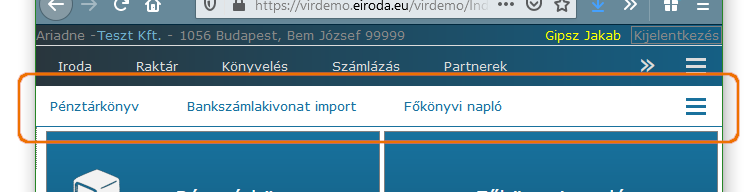
Másik lehetőség, hogy egyből megnyílik a munkaterület, ahol az érdemi munka folyik. Ez nagyobb falat, ezért külön fejezetben találja a folytatást: I.2. szakasz - Adatterület
A menürendszer két további eszköze, amely a kényelmesebb munkát segíti,
az új lap nyitási lehetőség
 és
ésaz ún. hamburger menü
 .
.
Bizonyára látta már, hogy az internet böngészőkben több lapot
is meg lehet nyitni. Ezeken a lapokon egymástól függetlenül
böngészhet, teljesen eltérő oldalakat tekinthet meg. Hasonló
szolgáltatást nyújt az Ariadne ha az Ariadne kezelőfelületén belül
az gombra kattint:  .
.
Ennek hatására úgy nyilik meg a böngészőben az új lap, hogy egyből betölti az Ariadnét.
A hamburger menü egy szokásos
eleme a mobil világban az alkalmazások kezelői felületének.
Általában három vonalból áll:  , és akkor jelenik meg, ha nem fér el minden
bizgentyű a képernyőn. Ha látható, akkor kattintson rá és
megjelennek az elrejtett lehetőségek.
, és akkor jelenik meg, ha nem fér el minden
bizgentyű a képernyőn. Ha látható, akkor kattintson rá és
megjelennek az elrejtett lehetőségek.
A hamburger menü megjelenhet vagy eltűnhet attól függően, mekkora méretű a képernyője, pl. tableten vagy okostelefonon lépett be, mekkorára nagyított betűméretet használ, illetve az asztali gépeken mekkora a böngésző ablaka.
Egy példa. A fenti menü okostelefonon így fest:
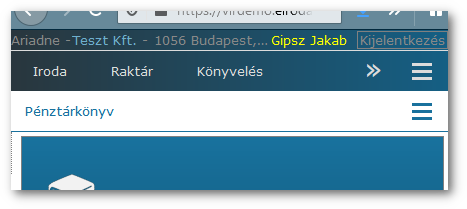
Két hamburger menü is felbukkant a jobb oldalon. Az alsóra kattintva megjelennek a helyhiány miatt elrejtett menüpontok:
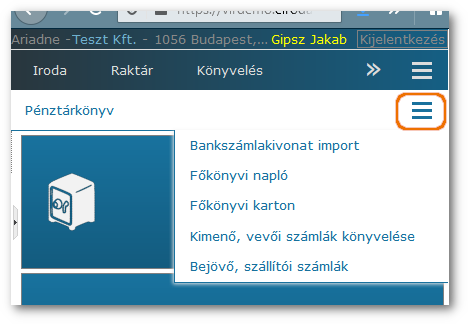
A rendszer adatkezelő felülete hasonló az alábbi ábrához:
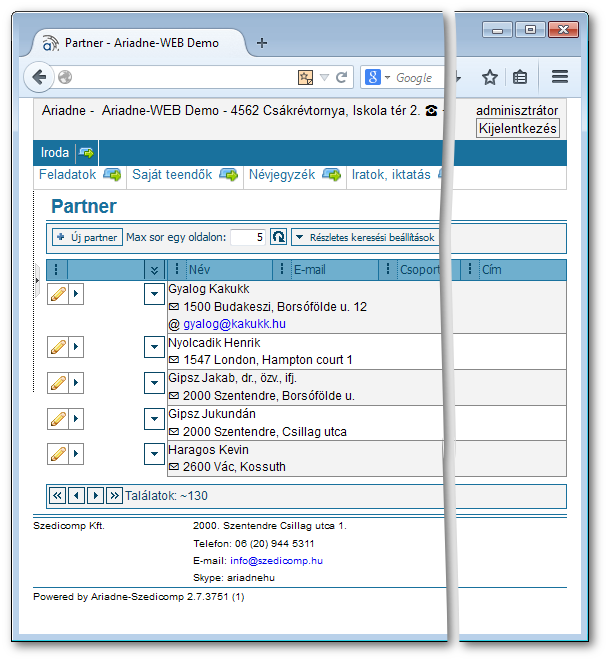
A felület részei
- Oldal fejléc
Az előző fejezetben megbeszélt főmenüt az almenüvel és fölötte a felhasználó (cég és személy) adatait, valamint a gombot tartalmazza.
- Adatterület
Itt láthatja a kiválasztott menüponthoz tartozó adatokat és kezelőszerveket, amelyekkel műveleteket indíthat. Részleteket a következő fejezetben talál.
Az adatterületen végezzük az érdemi munkát. Itt kezdhető az új adat felvétele, itt jelennek meg a már rögzített adatok és innen indíthatók az azokon végezhető műveletek, mint pl. módosítás, keresés, nyomtatás.
Az adatterület bizonyos részei különbözőek a különböző funkciók esetén, de van számos közös tulajdonságuk, amelyekkel mindenhol találkozni fog. Ezeket mutatjuk meg ebben a fejezetben.
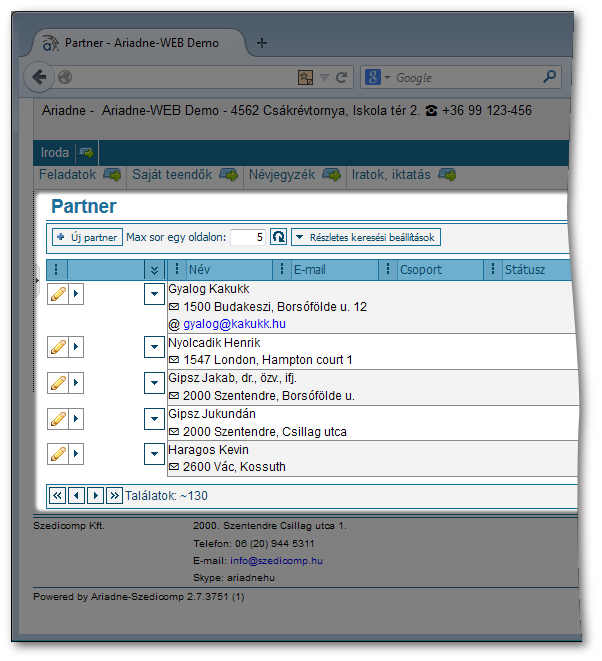
Részei
- Cím
Az adatterület címsora mutatja, hogy a rendszer mely részén vagyunk vagy dolgozunk éppen.
- Eszköztár
-
Az adatterület eszköztárát mutatja az alábbi ábra.
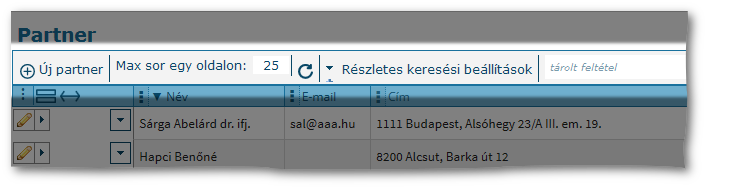
Az eszköztáron található kezelőszervek:
- Új adat gomb
Új adat rögzítését lehet itt kezdeményezni. A gomb tartalmaz utalást az adat típusára. A példánkban: Új partner.
- Megjelenő sorok számának beállítása
Példánkban: max. sor egy oldalon: 5.
- Adatfrissítés gombja
A
 gombot megnyomva a rendszer
felfrissíti az adatterületet, azaz újraolvassa az
adatokat az adatbázisból. Ekkor biztos lehet benne, hogy
a megjelenő adatok a legutolsó állapotot
mutatják.
gombot megnyomva a rendszer
felfrissíti az adatterületet, azaz újraolvassa az
adatokat az adatbázisból. Ekkor biztos lehet benne, hogy
a megjelenő adatok a legutolsó állapotot
mutatják.- Részletes keresési beállítások gomb
-
Megjeleníti a keresési feltételeket beállító panelt. Ha nyitva volt, akkor elrejti.
Tipp
Keresni gyorsabban is tud, ha az oszlopok fejlécét használja.
- Adatok
-
Az adatterület mutatja a már rögzített adatokat és az adatkezelési műveletek (sorrendváltás, módosítás, nyomtatás, szűrés, stb.) kezelőeszközeit. A műveleteket részletesen az Adat megjelenítés műveletei fejezet tárgyalja.
- Táblázat fejléc
-
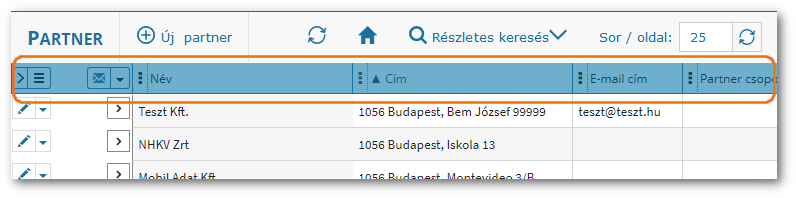
A táblázat fejlécén találhatók:
- táblázat eszköztár
-
mely a teljes adatállományra vonatkozó műveletek indító gombja (pl. lista nyomtatás, jelentés generálás) és a táblázat megjelenését módosító gombokat tartalmazza:
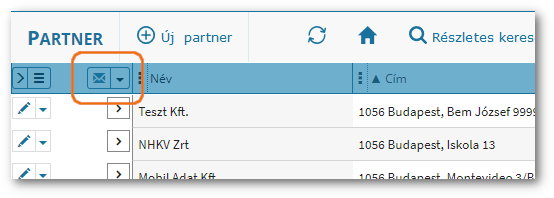
- oszlop fejlécek
az adott oszlopban megjelenő adatok nevével és az oszlopra vonatkozó műveletek gombjával. Egy oszlop fejlécére kattintva, az adott oszlop szerint rendezi sorba az adatokat.
- Adatsorok
-
Az adatok általában táblázatos formában jelennek meg. A táblázat egy sora tartalmazza az adott sor adataira vonatkozó műveletek gombjait (eszköztár) majd az adatokat.
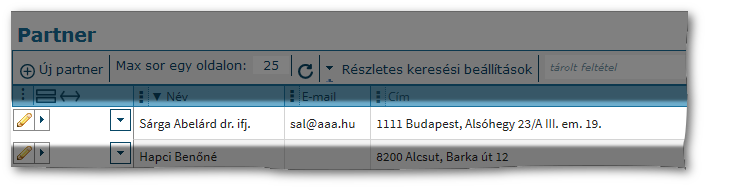
- Adatsor eszköztár
-
Az eszköztárban az adott sorra vonatkozó műveletek (módosítás, nyomtatás, törlés, részletek megtekintése, …) indítógombjai találhatók, csoportba szervezve:
- Adatkezelés műveleteit indító gomb
-
Ez általában egy összetett gomb, ami áll a fő (vagy leggyakoribbnak vélt) művelet gombjából és mellette a további műveleteket megjelenítő gombból. Egy példát mutat a következő ábra:

A következő ábrán a további műveletek is megjelennek:
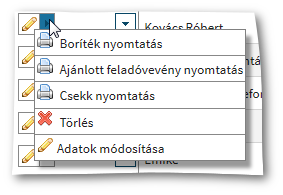
- Részletek gomb
-
Közvetlenül az adatok előtt található részletek gombbal, további adatokat lehet megjeleníteni az adott sorról. A gomb elhelyezkedését mutatja a következő ábra:
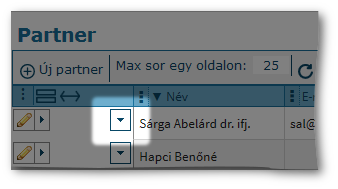
Művelet indítás
Az adatterület eszköztárában található gombra kell kattintani. Ezt a  ikonnal és a létrehozandó adat megnevezésével
jelöljük. Az alábbi példában ez az :
ikonnal és a létrehozandó adat megnevezésével
jelöljük. Az alábbi példában ez az :
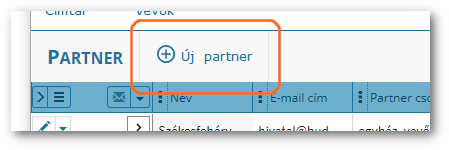
Ennek hatására megjelenik az adatbeviteli terület, amelyet eltérő háttérszínnel emel ki a program:
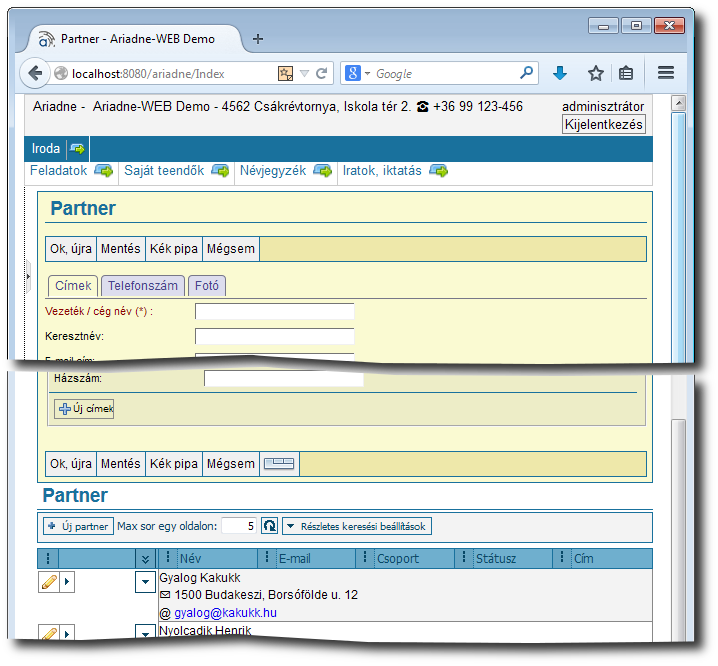
A művelet végrehajtása
Töltse ki a szükséges adatokat, majd zárja le az adatbevitelt az adatbeviteli terület tetején vagy alján található gombok valamelyikére kattintva. A gombok működése közti különbségeket a következő fejezetben részletezzük.
Az adtatbeviteli mezők típusát és kitöltésük módját a I.5. szakasz - Adatbeviteli eszközök fejezetben részletezzük, de alapvetően a számítástechnikában megszokott módon működnek.
Az adatbevitelt az adatbeviteli eszköztár valamelyik gombjára kattintva tudja befejezni. Az eszköztár megjelenik az adatbeviteli terület tetején és alján is, mindegy melyiket használja. Általában az alábbi gombokat találja:
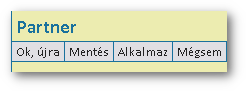
A gomb kivételével az összes többi menti az adatokat, csak a mentés utáni viselkedésben van különbség. Funkciónként változhat megjelenő gombok száma (és kinézete is). Lehet több és kevesebb is a fentieknél, de a működésük egységes.
- Mégsem
Változások elvetése és az adatbevitel befejezése. Ha az eddig beírt adatokat nem szeretnénk eltárolni.
- Mentés
Változások mentése és az adatbevitel befejezése. Akkor használjuk, amikor az adatokat beírtuk, és az adott témával kapcsolatban egyelőre nem akarunk többet bevinni.
- Alkalmaz
Változások mentése és az adatbevitel folytatása. Olyankor alkalmazzuk, amikor az adatbevitel hosszabb ideig tart. Figyeljünk arra, hogy az adatbeviteli szabályoknak (pl. kötelezően kitöltendő mezők) ebben az esetben is meg kell felelni, különben nem menti az adatokat.
- OK, újra
Változások mentése, jelenlegi adatbevitel befejezése és új adatbevitel elkezdése. Akkor alkalmazzuk, amikor újabb adatokat szeretnénk bevinni, ugyanabban a témakörben.
- Mentés és új hasonló
-
Változások mentése, jelenlegi adatbevitel befejezése és új adatbevitel elkezdése, megőrizve néhány rubrikában az előzőleg beírt adatokat. Ez a változat nagyon meggyorsítja a munkánkat, ha több, hasonló adatot szeretnénk felvenni.
Nem minden esetben érhető el. Egy példa a könyvelésből:
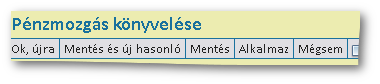
Művelet indítása
Az adatterületen a
javítandó adatsor elején található Adatsor
eszköztárban
található ceruza gombra ( ) kell kattintani. Ennek hatására megjelenik
ugyanaz az adatveviteli űrlap amit az új adat felvételekor is használt,
betöltve a módosítandó sor adataival.
) kell kattintani. Ennek hatására megjelenik
ugyanaz az adatveviteli űrlap amit az új adat felvételekor is használt,
betöltve a módosítandó sor adataival.
A módosítások elvégzése után le kell zárnia az adatbevitelt, az I.3.1. szakasz - Adatbevitel lezárása leírtak szerint.
Az adatbevitel során nagyon sok helyen listából kell kiválasztani az adatot. Ezzel nagy mértékben fel lehet gyorsítani az adatbevitelt és csökkenteni az elgépelésből eredő hibákat. A program az ilyen listás értékkészletű mezőket a jobb oldalukon megjelenő, kis nyilacskát tartalmazó gombbal jelöli:
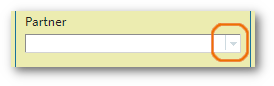
A lehetséges értékeket a nyílra kattintva tudjuk megjeleníteni.
Tipp
Ha tudja mit szeretne kiválasztani, akkor célszerű az első néhány betűt begépelni, és akkor egy sokkal rövidebb listát fog kapni. 2-3 betű után pillantson fel, mert valószínűleg már megjelent az adat, amire gondolt.
A Naptár gombra kattintva, az aktuális dátumtól kiindulva, lapozhatunk a naptárban előre, vagy vissza, az éveket a dupla nyilakkal, a hónapokat pedig a szimpla nyilakkal léptetve. A megfelelő időhöz érve, a napra kell csak kattintani és bekerül a kívánt időpont.
A műveletek az adatokat tartalmazó táblázat fejléce segítségével végezhetők el:
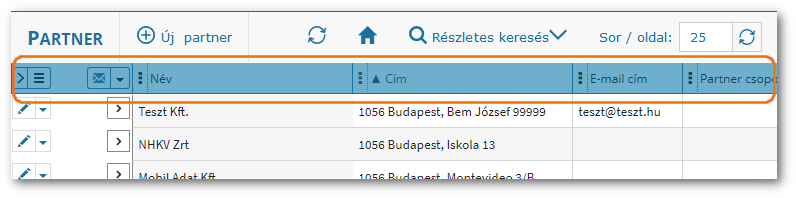
Az oszlop fejlécére kattintva az adatokat növekvő, ismét kattintva csökkenő sorrendbe állítja az adott oszlop szerint.
Tipp
Ha egyből csökkenő sorrendet szeretne, akkor a Ctrl billentyű lenyomva tartása közben kattintson a fejlécre.
A gyors szűrés lehetőséget ad egy oszlop tartalma szerint megkeresni az adatokat néhány kattintással.
Művelet indítás
Az oszlop fejlécének bal oldalán található gombra
( ) kattintva megjelenik az oszlophoz tartozó
műveletek listája. Az első mezőbe begépelheti a keresett szöveg egy
részét:
) kattintva megjelenik az oszlophoz tartozó
műveletek listája. Az első mezőbe begépelheti a keresett szöveg egy
részét:
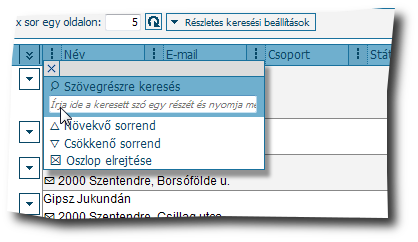
Megnyomva a billentyűzeten az billentyűt, a rendszer végrehajtja a keresést.
Egy példa
- Feltétel beállítás
-
a „gip” betűket tartalmazó nevek:
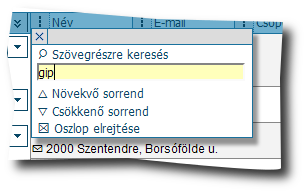
- Az eredmény
-
miután megnyomtuk az billentyűt.
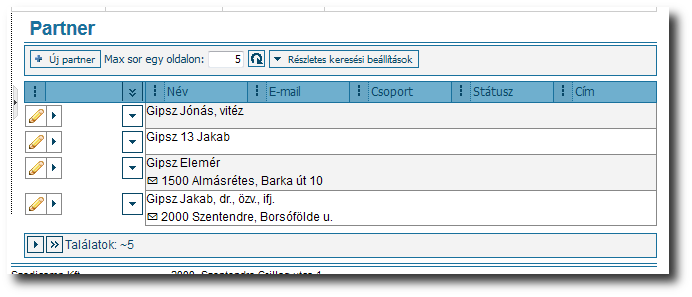
Szükségünk lehet időnként arra, hogy ne csak egy bizonyos szempont alapján keresgéljünk az adatok között, hanem több feltétel alapján. A részletes keresés az adatokat tartalmazó táblázat fejléce fölött lévő sávban található "Részletes keresési beállítások" néven. A kis fekete lefele nyílra kattintva megjelennek a mezők, amikre lehet keresni.
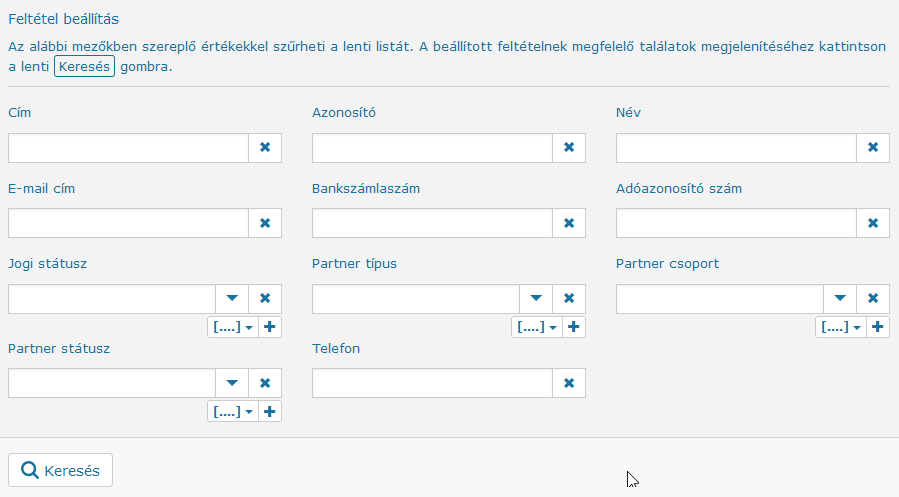
Egy példa
- Feltétel beállítás
-
Írassuk ki a Kiss vezetéknevű, Őrbottyánban élő partnereket.
Az előző fejezetben megismertek alapján az összes Kiss vezetéknevű partnerünk megjelenik, ha a Név mezőben a Kiss szövegrészre kerestetünk. A menüpontnál azonban többféle feltételt is meg tudunk adni egyszerre, így a keresendő vezetéknév megadása mellett például beállíthatjuk a lakcímet is: Őrbottyán.
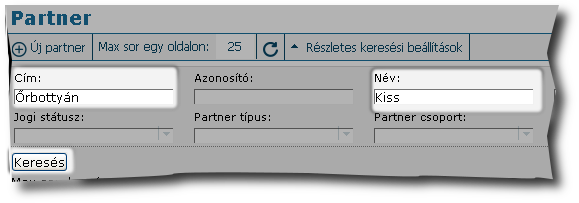
- Az eredmény
-
A gombra kattintva megjelenik a szűrés eredménye, a két őrbottyáni Kiss vezetéknevű emberünk.
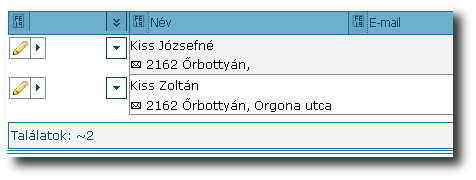
A panelen lehetőségünk van a dátumra, illetve egy bizonyos időszakra történő szűrésre is.
A panelen belül azon menüpontoknál tudjuk ezt a lehetőséget kihasználni, ahol a naptár funkció is működik.
Több lehetőségünk is van: megadhatjuk az évet; évet és hónapot; évet, hónapot és napot –ezeket vagy ponttal elválasztva, vagy írásjelek nélkül, de ez utóbbi esetben a teljes dátumot ennek megfelelően kell beírni.
Ha a központozás nélküli beírást választjuk, akkor az egy számjegyből álló dátumot is kétjegyűként kell beírni: pl. a 2015 februárját írhatjuk így is: 2015.2, de központozás nélkül így: 201502
Például jó a 2015.04.01. vagy 2015.02. vagy 20150304, de helytelen: 201502.15, és nem írhatjuk 2015. január elsejét sem így 201511 (kihagyva a nap és hónap számából a 0-kat).
Megadhatunk egy bizonyos időszakot is kötőjellel elválasztva, de a kötőjel két oldalán ugyanolyan formátumú legyen a dátum megadása. Például 2015 januárja és februárja közötti időszakot írhatjuk így is: 2015.1-2015.2, vagy 2015.01.-2015.02. vagy 201501-201502.
Ha pontosabban, bizonyos napok közötti időszakot szeretnénk, pl. a 2015. március 1. és 15. közöttit, azt így írhatjuk be: 2015.3.1-2015.3.15 vagy 20150301-20150315, de nem írhatjuk így 2015.3.1-20150315, és így sem: 201531-2015315
Ha teljes év adataira van szükségünk, akkor a fentiektől eltérően elég csak az évszámot (négy számjeggyel) beírni. Pl.: az 1980-ban születettek esetén elég csak „1980”-at beírni a panelen az alábbi ábra szerint:
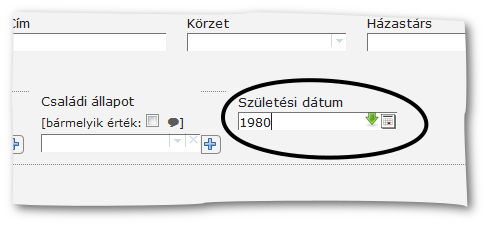
Hasonlóképpen egyszerűen megadhatjuk, ha egy teljes hónapra vagyunk kíváncsiak. Elég az évet és a hónapot (két számjeggyel) megadni: „201602” 2016. február 1-28-ig terjedő időszakot jelöli.
A Naptár gombra kattintva, az aktuális dátumtól kiindulva, lapozhatunk a naptárban előre, vagy vissza, az éveket a dupla nyilakkal, a hónapokat pedig a szimpla nyilakkal léptetve. A megfelelő időhöz érve, a napra kell csak kattintani és bekerül a kívánt időpont.
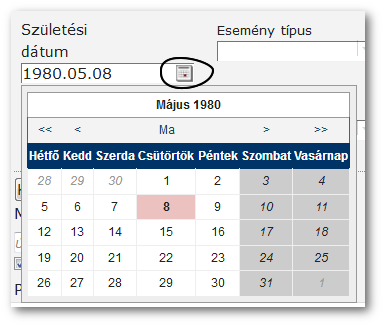
Ha több szempont alapján szeretnénk az adatok között válogatni, akkor érdemes a feltételeket eltárolni, különösen abban az esetben, ha többször is alkalmazzuk az adott keresést.
Megjegyzés
Ez a funkció azonban nem minden adattípusnál jelenik meg.
A fejléc előtt lévő kis háromszögre kattintva megjeleníthetjük, illetve eltüntethetjük a lehetséges feltételeket.
Egy példa
- Feltétel beállítás
-
Példánkban az „Iratok, iktatás” adatcsoportnál alkalmazzuk ezt a fajta szűrést: Irattárunkból azokat az iratokat szeretnénk megjeleníteni, melyeket 2014 decemberében az Önkormányzathoz címeztünk.
A opciót választva állítsuk be a feltételeket, vagyis adjuk meg az időpontot (2014.12.01.-2014.12.31) és a címzettet (Önkormányzat), majd a rubrikájába írjunk be egy olyan tetszőleges címet, ami utal a feltételekre. Ennek példánkban a „2014. dec. önkormányzat” címet adtuk.
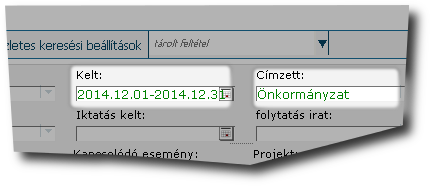
Majd kattintsunk a gombra.

- Az eredmény
-
Amikor szükségünk lesz ezeknek az iratoknak a megkeresésére, elég a tárolt feltétel lenyíló kis háromszögére, majd az elmentett feltételünkre („2014. dec. önkormányzat”) kattintani és máris megjelenik a szűrt lista.
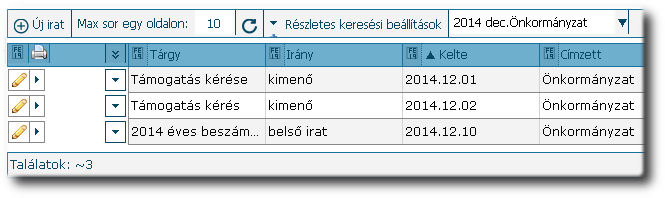
Szükség lehet időnként arra, hogy bizonyos adatokat (pl. hosszabb lakcímeket) szélesebb mezőben jelenítsünk meg a képernyőn. Ezt a fejléc elválasztó vonalának húzogatásával tudjuk elérni. A megváltoztatott mezőszélesség úgy is marad egészen az alapállapotba való beállításig, ami a gombra kattintással történik.
Sokszor zavaró lehet, hogy a táblázat minden oszlopa megjelenik.
Ezen úgy segíthetünk, hogy a már említett  gombra, majd az gombra kattintunk.
gombra, majd az gombra kattintunk.
Megjegyzés
Itt csak a szemünk elől tűnik el, az adatbázisban továbbra is változatlan marad.
Ha bizonyos oszlopokat mégis látni szeretnénk, akkor a fejléc sor első gombjára: az gombra kattintunk, mire megjelenik egy lista az elrejtett mezőkről.
Megjegyzés
A rejtett mezők listája nem azonnal jelennek meg, hanem a fejlécben lévő frissítésre kell kattintani, majd újból az Elrendezés megváltoztatása gombra. Ekkor kiválaszthatjuk az újból megjelenítendő oszlopokat, kipipáljuk és a Mentés gombbal befejezzük a műveletsort. Ezután is a Frissítés gombra kell kattintani, hogy láthatóvá váljék az eredmény.
Az alábbi példánkban pár oszlopot elrejtettünk régebben, de Jogcímeket mégis szeretnénk látni. Ehhez az rész alatt a Jogcímet kipipáltuk, és a kattintunk.
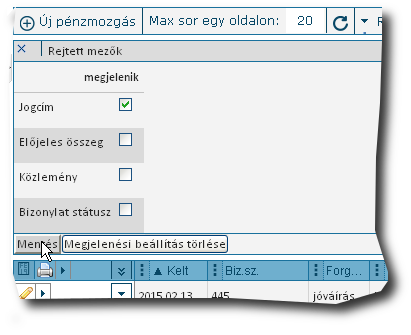
Frissítés után a Jogcímek mező ismét látszik, de a másik három (amelyiket nem pipáltuk ki) nem.

Az alapállapotba való visszatérést (azaz hogy minden adat látható legyen a táblázatunkban) úgy érhetjük el, hogy az gombra, majd a gombra kattintunk, és a megfelelő menüpontra kattintás (tehát ha a Pénztárkönyvben voltunk, akkor a Pénztárkönyvre kell kattintani) után láthatjuk a teljes táblázatot.
Az adatokat a szerveren tárolja a rendszer, ahonnan az Ön gépére csak a másolat töltődik le. Ha a szerveren megváltozott az adat, pl. munkatársa módosította, akkor ez nem jelenik meg azonnal, csak adatfrissítés után.
Ha Ön végzett módosítást akkor az is csak a böngésző azon fülén jelenik meg, amelyiken elvégezte. Ha másik fülön szeretné látni a hatást, ugyancsak frissíteni kell az adatokat.
Többféleképpen frissíthetünk, ami különböző eredményekkel jár:
- A frissíthetünk fejlécen lévő frissítő gombbal, ahogy ez az I.2. szakasz - Adatterület fejezetben le van írva.
Ezzel a módszerrel nem változtatjuk meg az éppen beállított szűrési feltételeket. Pl. ha a pénztárkönyvben előzőleg a házipénztár adatforgalmát jelenítettük meg a képernyőn, akkor a frissítőjel hatására továbbra is csak a házipénztár adatforgalma jelenik meg a képernyőn.
- Frissíthetünk úgy is, ha valamelyik menüpontra kattintunk.
Ebben az esetben a szűrési beállítások nélküli képernyő jelenik meg. Előző példánknál maradva, ha rákattintunk a Pénztárkönyv menüpontra, a teljes pénztárkönyv tartalmát kiírja a képernyőre.
- A böngésző frissítő gombjára kattintunk.
(Ami egyenértékű az F5 gombbal) Ilyen esetben a bejelentkezési képernyőt kapjuk meg újra.
A munkánk eredményét nyomtatással lehet papírra vetni. A nyomtatásra a böngészők nyomtatási szolgáltatását használja a rendszer.
A nyomtatványt szebbé teszi, ha állít egy kicsit az oldal méretezésén vagy tájolásán, illetve ha elrejteti a láb- és fejlécben megjelenő rendszer információkat, amelyeket a böngészők az alap beállítás szerint kiraknak.
A böngészők működése fő vonalakban azonos, de van némi eltérés, ezért a nyomtatással kapcsolatos tudnivalókat böngésző típusonként ismertetjük.
A jelentést nem csak a nyomtatóra lehet nyomtatni, hanem PDF formátumú fájlba is. Ha a jelentést szeretnénk munkatársainknak, e-mailben elküldeni, akkor érdemes a PDF formátumot választani.
Ha nincs PDF nyomtatónk, akkor keressünk az interneten egy ingyenes programot a "PDF nyomtató" kifejezést megadva. A megjelenő programok közül töltsük le az egyiket és telepítsük. Telepítés után meg fog jelenni a nyomtatók között.
A különböző böngészőkből különböző módon lehet nyomtani, ezekre adunk néhány példát:
Az elkészült jelentést kinyomtathatjuk, ha a böngésző jobb
felső sarkában, a bezáró alatt található
ún. hamburger ikonra  kattintunk. Az ikon elhelyezkedését mutatja a
következő ábra:
kattintunk. Az ikon elhelyezkedését mutatja a
következő ábra:
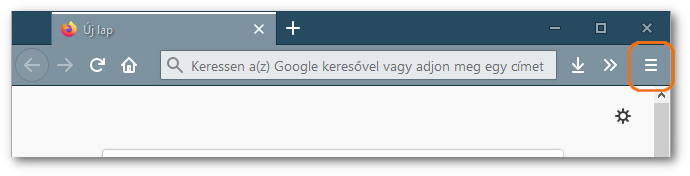
Ekkor megnyílik a menü, amiben keressük meg a parancsot:
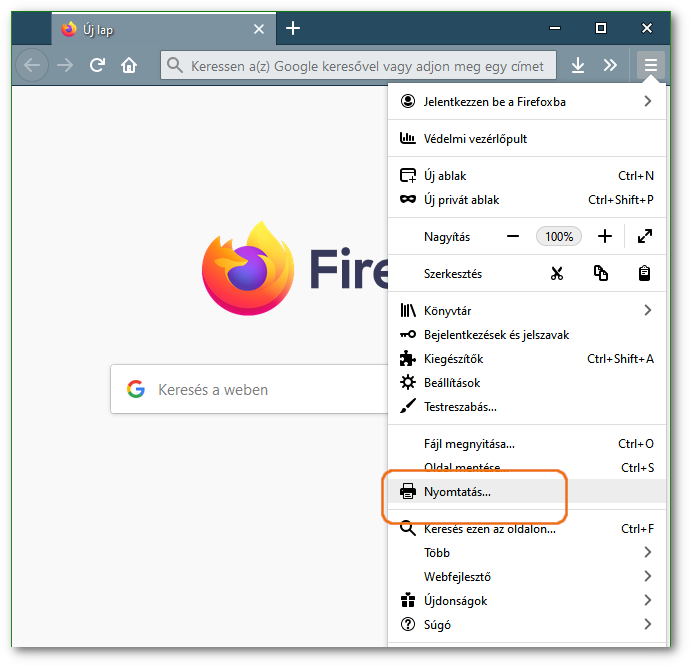
A nyomtató ikonra kattintással megjelenik a jelentés nyomtatási képe. Ezen még állíthatunk (méret, tájolás, élőfej, élőláb, nyomtató választás, stb.) az ablak felső sorában lévő beállításokkal:

Itt választhatjuk ki melyik nyomtatóra vagy PDF-be szeretnénk nyomtatni a Nyomtatás ikon megnyomásával.
Nyomtatásnál a böngésző ráírja a jelentés tetejére, illetve aljára a jelentés nevét, az URL-t (internet címet), ahol található, oldalszámot, nyomtatás dátumát, stb.
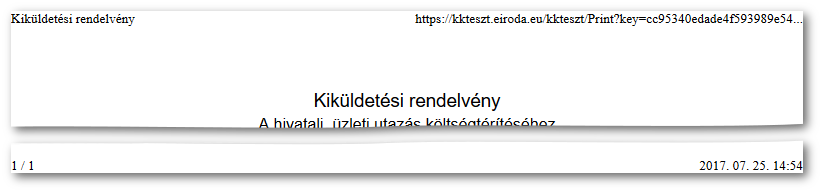
Ezt átállíthatjuk, hogy ne írja ki, a következő módon:
Nyissuk meg az Oldalbeállítás menüt. Az oldalbeállításon belül kattintsunk a „Margó, élőfej és élőláb" fülre. Ekkor ez az ablak jelenik meg:
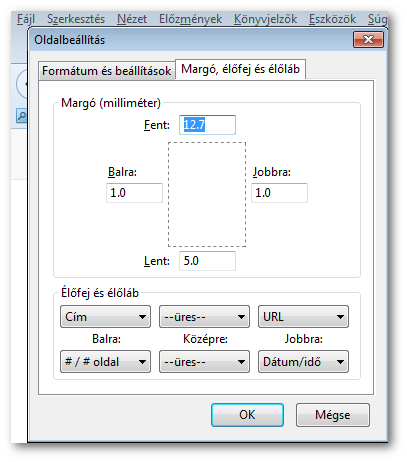
Ha nem akarjuk, hogy a jelentésre kinyomtassa a nevét, URL-t, oldalszámot, dátumot, stb., akkor az „Élőfej és élőláb" részen kattintsunk a Címre, itt a lenyíló listából válasszuk az üres megnevezést. Az URL-nél, oldalnál, dátumnál ugyanígy állítsuk át üresre a mezőket:
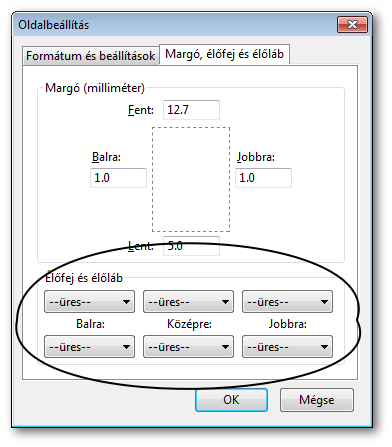
Nyomjuk meg az OK gombot, ezzel mentjük a beállítást. Ezután a jelentésre nem nyomtat fölülre és alulra (élőfej, élőláb) semmit.:
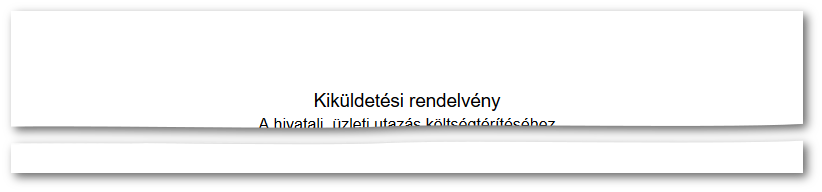
Az elkészült jelentést kinyomtathatjuk, ha a böngésző jobb
felső sarkában lévő  ikonra kattintunk. Az ikon elhelyezkedését
mutatja a következő ábra:
ikonra kattintunk. Az ikon elhelyezkedését
mutatja a következő ábra:

Ekkor megnyílik a menü, amiben keressük meg a nyomtatás parancsot:
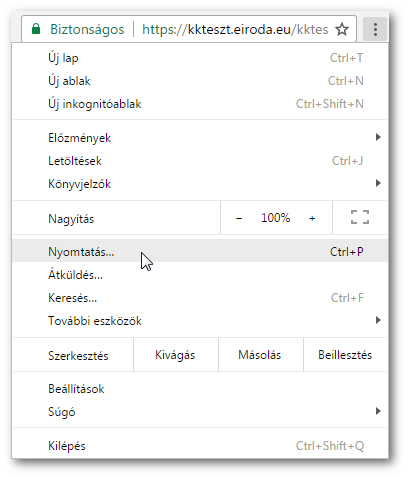
A nyomtatásra kattintással megjelenik a jelentés nyomtatási képe. Ezen még állíthatunk (méret, tájolás, élőfej, élőláb, nyomtató választás, stb.) az ablak bal oldalán lévő beállításokkal:
Itt választhatjuk ki melyik nyomtatóra vagy PDF-be szeretnénk nyomtatni a Módosítás parancs megnyomásával.
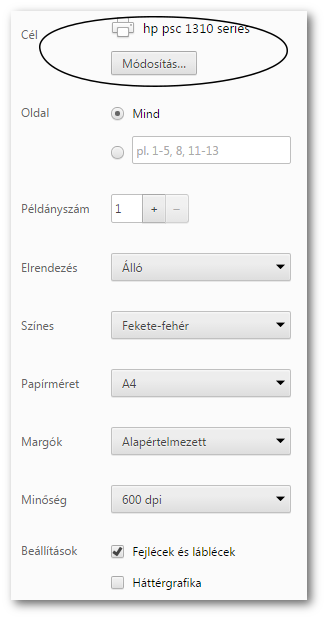
Nyomtatásnál a böngésző ráírja a jelentés tetejére illetve aljára a jelentés nevét, az URL-t, ahol található, oldalszámot, nyomtatás dátumát, stb.
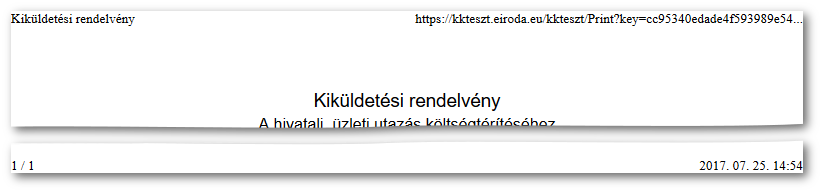
Ezt átállíthatjuk, hogy ne írja ki, a következő módon. Keressük meg a „Fejlécek és láblécek" beállítását:
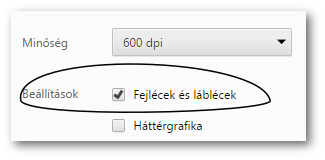
Ha nem látjuk ezt a beállítást, akkor kattintsunk a „további beállítások"-ra:
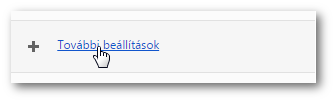
Ekkor megjelenik minden beállítás.
Vegyük ki a pipát a fejlécek és lábléceknél:
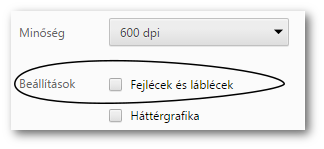
Ezután a jelentésre nem nyomtat fölülre és alulra (élőfej, élőláb) semmit.:
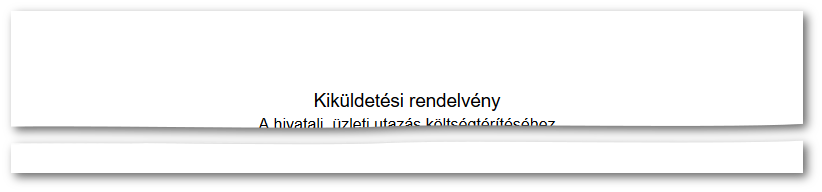
Az elkészült jelentést kinyomtathatjuk, ha a böngésző jobb
felső sarkában lévő  ikonra kattintunk. Az ikon elhelyezkedését
mutatja a következő ábra:
ikonra kattintunk. Az ikon elhelyezkedését
mutatja a következő ábra:
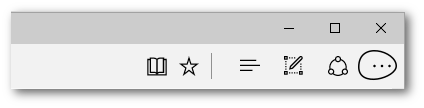
Ekkor megnyílik a menü, amiben keressük meg a nyomtatás parancsot:
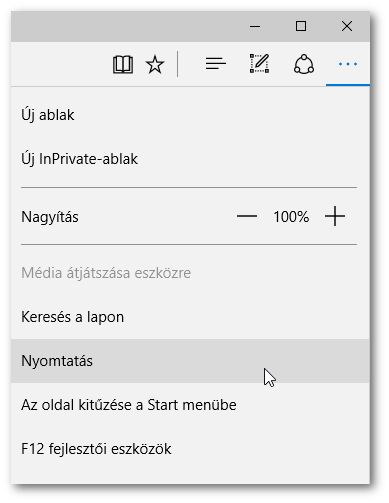
A nyomtatásra kattintással megjelenik a jelentés nyomtatási képe. Ezen még állíthatunk (méret, tájolás, élőfej, élőláb, nyomtató választás, stb.) az ablak bal oldalán lévő beállításokkal.
Itt választhatjuk ki melyik nyomtatóra vagy PDF-be szeretnénk nyomtatni a Nyomtató kiválasztásával:
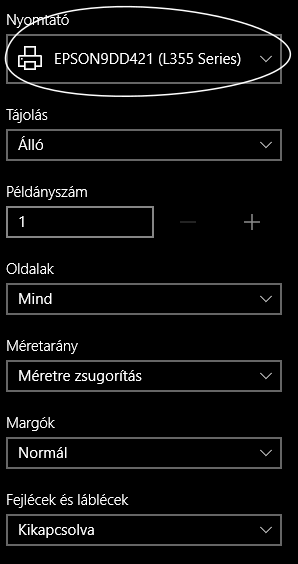
Nyomtatásnál a böngésző ráírja a jelentés tetejére illetve aljára a jelentés nevét, az URL-t, ahol található, oldalszámot, nyomtatás dátumát, stb.
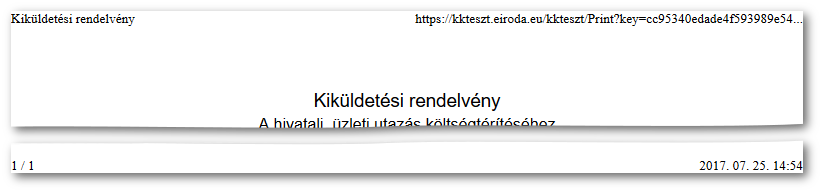
Ezt átállíthatjuk, hogy ne írja ki, a következő módon. Keressük meg a „Fejlécek és láblécek" beállítását, állítsuk át „Kikapcsolva" módra:
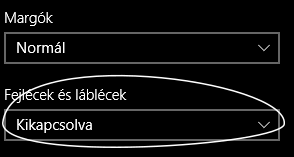
Ezután a jelentésre nem nyomtat fölülre és alulra (élőfej, élőláb) semmit.:
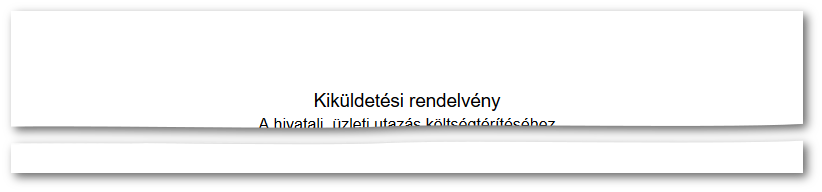
Az elkészült jelentést kinyomtathatjuk, ha a böngésző jobb felső sarkában lévő ikonra kattintunk. Az ikon elhelyezkedését mutatja a következő ábra:

Ekkor megnyílik a menü, amiben keressük meg a nyomtatás parancsot, azon belül pedig a „nyomtatási képre" kattintsunk:
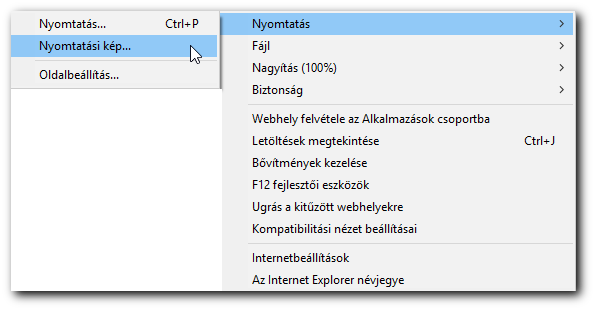
A nyomtatási képre kattintással megjelenik a jelentés nyomtatási képe. Ezen még állíthatunk (méret, tájolás, élőfej, élőláb, nyomtató választás, stb.) az ablak tetején lévő beállításokkal:
Itt választhatjuk ki melyik nyomtatóra vagy PDF-be szeretnénk nyomtatni a nyomtató ikonra kattintással:

Nyomtatásnál a böngésző ráírja a jelentés tetejére, illetve aljára a jelentés nevét, az URL-t, ahol található, oldalszámot, nyomtatás dátumát, stb.
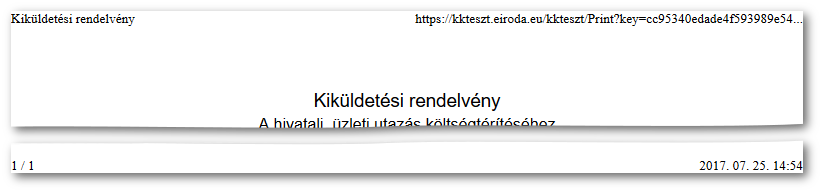
Ezt átállíthatjuk, hogy ne írja ki, a következő módon:
Kattintsunk az oldalbeállítás ikonra:

Ekkor megjelenik az oldalbeállítás menü. Itt a „Fejlécek és láblécek" résznél állítsunk mindent „üres"-re:
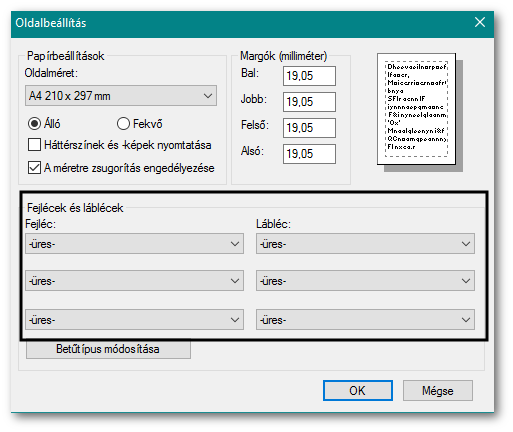
Ezután a jelentésre nem nyomtat fölülre és alulra (élőfej, élőláb) semmit.:
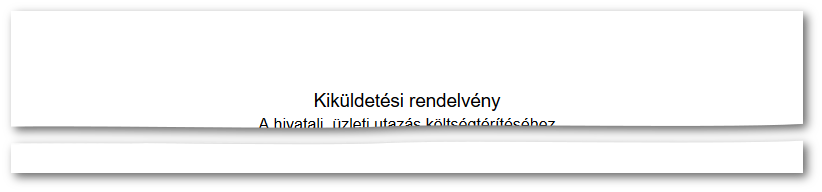
Tartalom
Az adatok rögzítése közben számos segéd adat is automatikusan bekerül a rendszerbe (pl. utcanevek), amelyeknek nincsenek további adataik, ezért külön kezelő felülettel (menüponttal) sem rendelkeznek. Itt is szükség lehet azonban a gépelési hibák javítására, vagy a fölösleges adatok törlésére. Ezt a célt szolgálja a Segédadatok karbantartása funkció.
Művelet indítása
A menüben a (esetleg a ) menüpont alatt található menüpontot válassza ki.
A művelet végrehajtása
A segédadatok karbantartása nem jelenít meg adatot. Az adatot meg kell keresni először az adat nevének pontos megadásával:
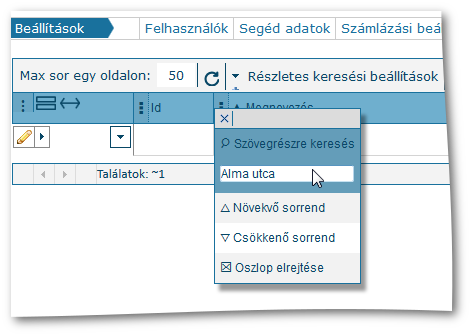
A bal oldali gombra kattintva tudja módosítani az adatot.
Felhasználókat a menüben módosíthatjuk vagy vehetünk föl újat.
Felhasználókat kezelni csak az a felhasználó (adminisztrátor) tud, aki rendelkezik a „local admin" jogosultsággal. A program indításakor kapott felhasználónév rendelkezik a „local admin" jogosultsággal (ő az adminisztrátor). Felhasználót csak a munkatárs csoportban lévők közül lehet választani.
A menü megnyitása után egy lista jelenik meg, a már felvett felhasználókkal, munkatársakkal.
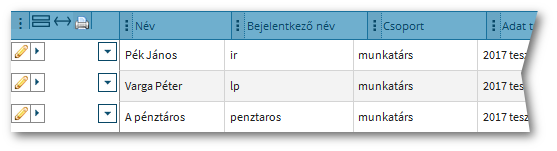
Ha itt nem találjuk azt a személyt, akit felhasználónak szeretnénk felvenni, akkor két eset lehetséges:
-
Felhasználóként olyan személyt szeretnénk felvenni, aki már benne van a nyilvántartásunkban (partner).
A (vagy ) menüben hozzá kell adni a személyt a munkatárs csoporthoz.
-
Még nincs a nyilvántartásunkban
Itt a felhasználók menüben is felvehetjük, ekkor bekerül a partnerek, munkatársak csoportjába is, automatikusan. Kattintsunk
 új felhasználó gombra:
új felhasználó gombra: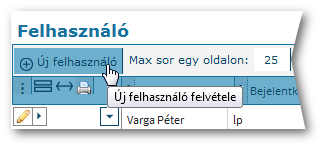
Ennek hatására megjelenik az adatbeviteli terület, ahol ki kell tölteni az új felhasználó nevét. Vegyünk fel pl. egy Éva nevű felhasználót, mentés után már megjelenik a felhasználók listájában:
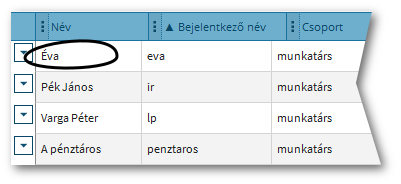
Azok a felhasználók tudnak dolgozni a programban, akiknek van bejelentkezési neve, jelszava és jogosultsága. A felhasználók különböző jogosultsági csoportokba sorolhatók. Egy felhasználó több csoportba is tartozhat. A „mindenki” csoportba mindenkit be kell választani. A jogosultság beállításával tudjuk szabályozni, hogy a felhasználók melyik menüben dolgozhatnak. A „local admin" jogosultsággal rendelkező felhasználó tud új bejelentkezési nevet, jelszót adni és a jogosultságokat beállítani.
Jogosultságot, jelszót a felhasználóknak a menüben állíthat be az, aki rendelkezik a „local admin" jogosultsággal. A módosítandó felhasználó sorában állva az parancsra kattintva felugrik az adatbeviteli ablak. A felhasználónak bejelentkezési nevet, jelszót és jogosultságokat is meg kell adni.
Bejelentkezési név, jelszó
A bejelentkezés név lehet bármi, de érdemes egy e-mail címet megadni, hogy biztos ne ütközzön máséval.
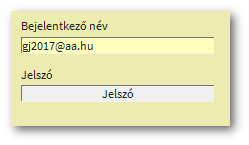
Ezután a jelszó mezőbe kattintva meg kell adni egy jelszót. A már meglévő jelszó módosítása is itt történik
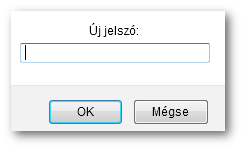
Megjegyzés
A program belépéséhez kapott jelszót itt kell megváltoztatni
Jogosultság
A felhasználók a munkakörüknek megfelelően ún. jogosultsági csoportokba sorolhatók. Egy felhasználó több csoportba is tartozhat. A „mindenki” csoportba mindenkit be kell választani. A jogosultság beállításával tudjuk szabályozni, hogy a felhasználók melyik menüben dolgozhatnak. Felhasználóknak ne adjuk „local admin" jogot, csak az adminisztrátornak legyen ilyen joga.
Legyen például Gipsz Jakabné felhasználónk a könyvelő. Ezt a következőképpen tudjuk beállítani:
Gipsz Jakabné felhasználó sorában állva az parancsra kattintsunk.
-
Jelöljük be a partner csoportnál a munkatársat, ha még nincs bejelölve:
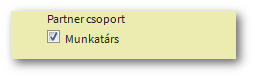
-
A jogosultsági csoportnál jelöljük be a „könyvelés, pénzügy" csoportot és a „mindenki" csoportot:
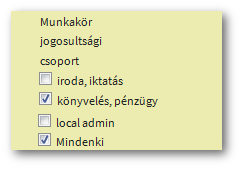
Ekkor Gipsz Jakabné használhatja a könyvelés menüt, hozzáfér a könyvelési beállításokhoz (könyvelési kódok, bank-pénztár nyitók, számlatükör, stb.) tud partnert felvenni, módosítani.
Megjegyzés
Minden felhasználót be kell sorolni a „mindenki" csoportba!
-
Mentés után megjelenik a felhasználók listájában Gipsz Jakabné jogosultsága:

Többi felhasználóinkat is hasonlóképpen vehetjük föl. Egy felhasználó lehet több jogosultsági csoport tagja, ekkor több csoportnál kell pipát tennünk. Ha a felhasználónk könyvel és iktat is, akkor a könyvelés mellett be kell pipálni az „iroda, iktatás" csoportot is. De lehet több könyvelőnk is, több felhasználó is megkaphatja a „könyvelés, pénzügy " jogosultságot.
A felhasználók egymástól függetlenül, akár egyszerre is, de azonos adatbázison dolgoznak. Ha valaki felvesz egy adatot, akkor azt mindenki látja akinek azonos jogosultsága is van és módosíthatja is.
Ha olyankor érkezik a figyelmeztetés amíg nem lépett be a rendszerbe, nincs semmi tennivaló, meg kell várni a karbantartás végét(ami csak rövid időt jelent).