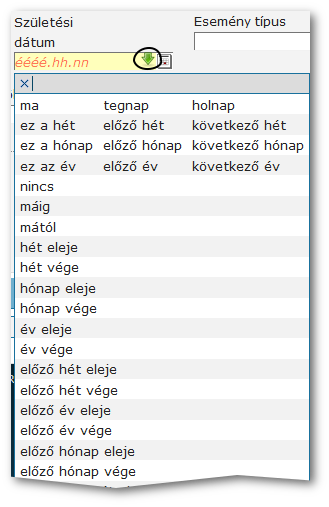2020.02.20
Üdvözöljük az Ariadne-WEB temető adminisztrációs rendszer felhasználói között! Ezen kézikönyvvel szeretnénk megkönnyíteni a rendszer használatát.
A program változásával párhuzamosan a kézikönyvet folyamatosan fejlesztjük. Ha hibát talál, kérjük, írja meg nekünk. Ha ötlete van, azt is ossza meg velünk, hogy még jobb kézikönyvvel segíthessük Önöket!
A kézikönyv két változatban készül az interaktív böngészésre és a nyomtatásra optimalizálva.
Tartalom
- I. Újdonságok
- II. Ariadne általános kezelés
- II.1. A rendszer indítása
- II.2. Adatterület
- II.3. Új adat felvétele
- II.4. Adatok módosítása
- II.5. Adatbeviteli eszközök
- II.6. Adat megjelenítés műveletei
- II.7. Nyomtatás
- III. Temető
Tartalom
Tartalom
- II.1. A rendszer indítása
- II.2. Adatterület
- II.3. Új adat felvétele
- II.4. Adatok módosítása
- II.5. Adatbeviteli eszközök
- II.6. Adat megjelenítés műveletei
- II.7. Nyomtatás
-
Indítsa el a megszokott böngészőjét
Az Ariadne minden modern böngészőn működik. Ha problémát észlelne, kérjük ellenőrizze, hogy a böngészője legújabb verzióját hasznája-e.
-
Gépelje be a kapott internet címet a böngésző címsorába.
Figyelem
Ügyeljen arra, hogy ne a kedvenc keresőjébe írja a címet, hanem fölülre, a böngésző címsorába.
Például, ahogy az alábbi ábrán bekarikáztuk.
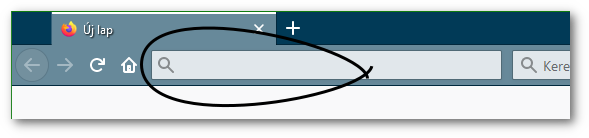
Ha helyes címet írt be, akkor megjelenik a kezdő oldal, hasonló a következő képen láthatóhoz. Itt tud bejelentkezni.
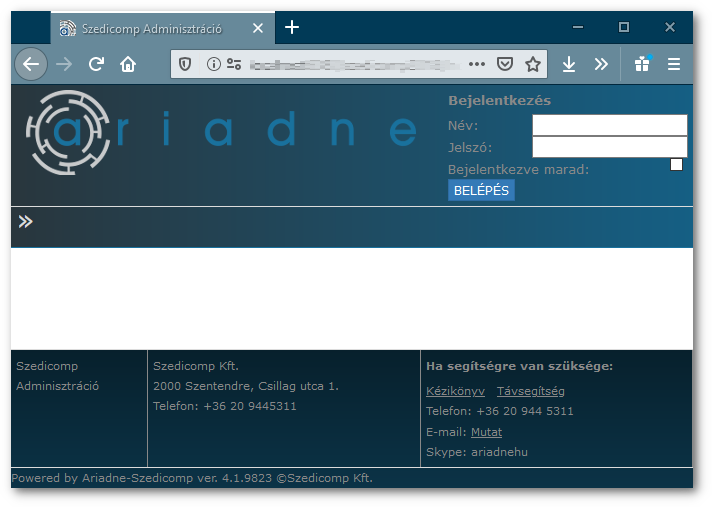
-
Jelentkezzen be
A jobb felső sarokban a
Bejelentkezésrésznél tudja aNévmezőbe beírni a felhasználói nevét, és a jelszavát.A
Bejelentkezve maradrubrikát csak abban az esetben jelölje be, ha olyan eszközről jelentkezik be, amelyet kizárólag Ön használ (például saját laptopjáról). Ezzel biztosíthatja, hogy a rendszer ne kérje folyamatosan a jelszót az Ariadnéba való újabb belépéskor. Ha munka közben meggondolja magát és mégsem szeretné ezt a lehetőséget megőrizni, akkor egyszerűen kattintson aKijelentkezésre(Ezt a gombot csak a sikeres bejelentkezés után látja.)A felhasználónév és jelszó beírásakor ügyeljen a pontos gépelésre (kis és nagybetűk) és hogy a billentyűzeten a Caps Lock legyen kikapcsolt állapotban.
Ha mégis eltéveszti a beírást, még kétszer próbálkozhat. A harmadik tévesztés után egy összevisszán írt ellenőrző kódot is kér a rendszer,
Emberfelirattal. Ezután a helyes név és jelszó mellett az ellenőrző kódot is be kell gépelnie.Még két újabb próbálkozásra van lehetősége. Az 5. sikertelen belépési kísérlet után a következő hibajelzést kapja: Sajnáljuk, de túl sokszor próbált meg bejelentkezni. Ilyenkor azért érdemes utánajárni, hogy valóban a megfelelő felhasználónevet/jelszót használta-e. Próbálkozhat ismét a böngésző újraindításával.
Figyelem
A
Bejelentkezve maradopciót csak akkor kattintsa be, ha a saját gépéről használja a rendszert!Bejelentkezés után hasonló képernyőkép fogadja:
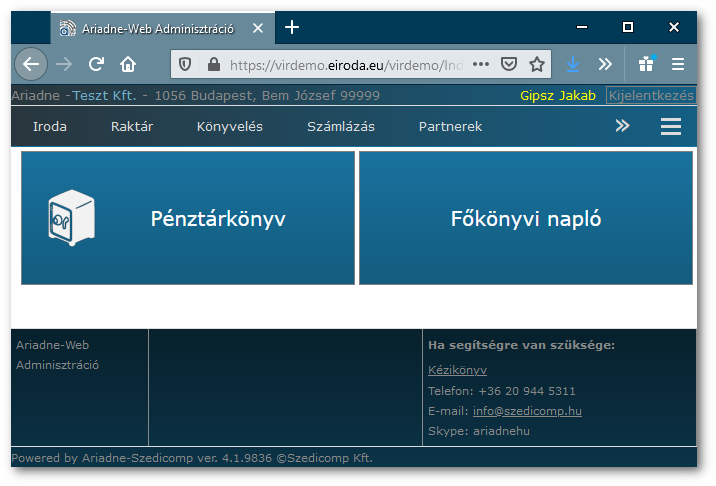
Megjegyzés
Az Ön programjában a menük, a „nagy gombok” és egyéb tartalmi elemek el fognak térni annak megfelelően, hogy milyen funkciókat tartalmaz a programja és milyen névvel lépett be.
Ha egyből szeretné elkezdeni a munkát, akkor a menü segítségével tudja elérni a program funkcióit. A menü a fenti képen az alábbi:

A főmenüt az oldal fejlécében találja. Egy példa:

A menü használata a szokásos. Egy menüpontra kell kattintani (pl. ) és látni fogjuk mi történik. Legtöbbször megjelenik egy almenü további menüpontokkal mint pl. itt:
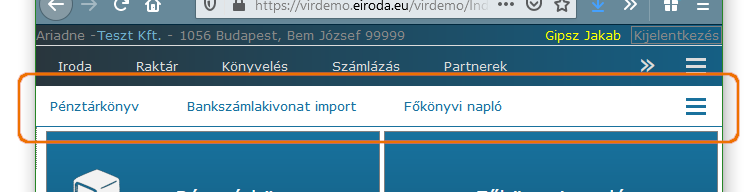
Másik lehetőség, hogy egyből megnyílik a munkaterület, ahol az érdemi munka folyik. Ez nagyobb falat, ezért külön fejezetben találja a folytatást: II.2. szakasz - Adatterület
A menürendszer két további eszköze, amely a kényelmesebb munkát segíti,
az új lap nyitási lehetőség
 és
ésaz ún. hamburger menü
 .
.
Bizonyára látta már, hogy az internet böngészőkben több lapot
is meg lehet nyitni. Ezeken a lapokon egymástól függetlenül
böngészhet, teljesen eltérő oldalakat tekinthet meg. Hasonló
szolgáltatást nyújt az Ariadne ha az Ariadne kezelőfelületén belül
az gombra kattint:  .
.
Ennek hatására úgy nyilik meg a böngészőben az új lap, hogy egyből betölti az Ariadnét.
A hamburger menü egy szokásos
eleme a mobil világban az alkalmazások kezelői felületének.
Általában három vonalból áll:  , és akkor jelenik meg, ha nem fér el minden
bizgentyű a képernyőn. Ha látható, akkor kattintson rá és
megjelennek az elrejtett lehetőségek.
, és akkor jelenik meg, ha nem fér el minden
bizgentyű a képernyőn. Ha látható, akkor kattintson rá és
megjelennek az elrejtett lehetőségek.
A hamburger menü megjelenhet vagy eltűnhet attól függően, mekkora méretű a képernyője, pl. tableten vagy okostelefonon lépett be, mekkorára nagyított betűméretet használ, illetve az asztali gépeken mekkora a böngésző ablaka.
Egy példa. A fenti menü okostelefonon így fest:
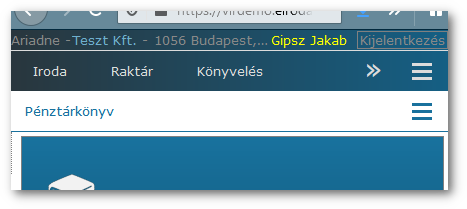
Két hamburger menü is felbukkant a jobb oldalon. Az alsóra kattintva megjelennek a helyhiány miatt elrejtett menüpontok:
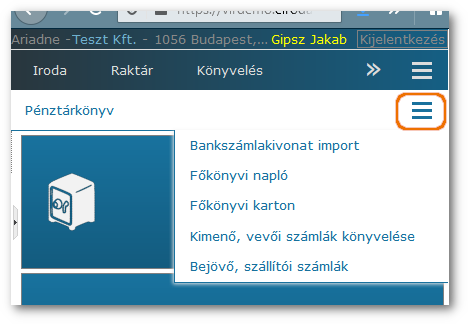
A rendszer adatkezelő felülete hasonló az alábbi ábrához:
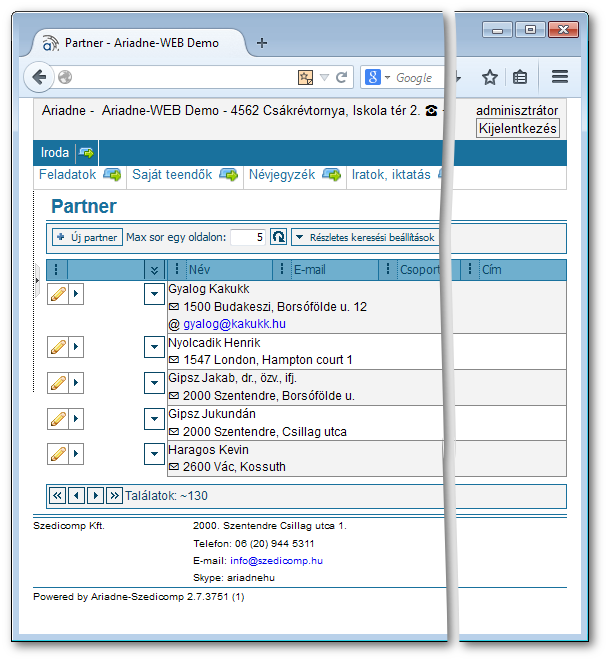
A felület részei
- Oldal fejléc
Az előző fejezetben megbeszélt főmenüt az almenüvel és fölötte a felhasználó (cég és személy) adatait, valamint a gombot tartalmazza.
- Adatterület
Itt láthatja a kiválasztott menüponthoz tartozó adatokat és kezelőszerveket, amelyekkel műveleteket indíthat. Részleteket a következő fejezetben talál.
Az adatterületen végezzük az érdemi munkát. Itt kezdhető az új adat felvétele, itt jelennek meg a már rögzített adatok és innen indíthatók az azokon végezhető műveletek, mint pl. módosítás, keresés, nyomtatás.
Az adatterület bizonyos részei különbözőek a különböző funkciók esetén, de van számos közös tulajdonságuk, amelyekkel mindenhol találkozni fog. Ezeket mutatjuk meg ebben a fejezetben.
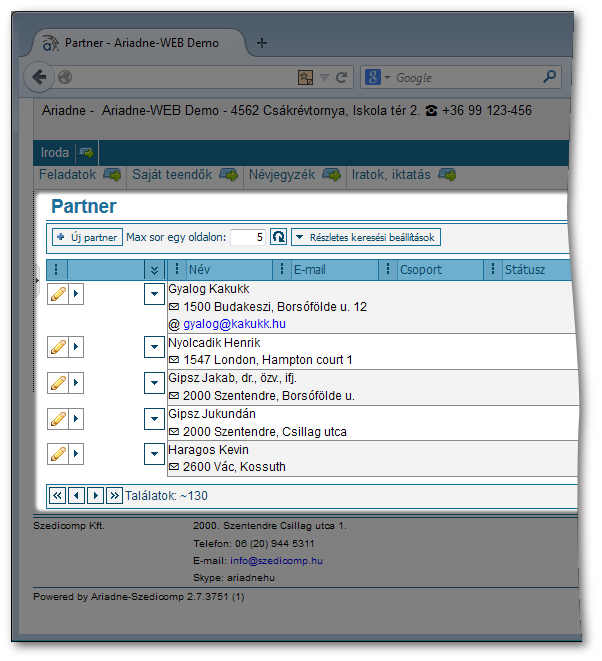
Részei
- Cím
Az adatterület címsora mutatja, hogy a rendszer mely részén vagyunk vagy dolgozunk éppen.
- Eszköztár
-
Az adatterület eszköztárát mutatja az alábbi ábra.
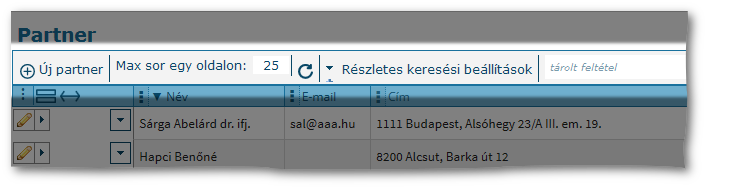
Az eszköztáron található kezelőszervek:
- Új adat gomb
Új adat rögzítését lehet itt kezdeményezni. A gomb tartalmaz utalást az adat típusára. A példánkban: Új partner.
- Megjelenő sorok számának beállítása
Példánkban: max. sor egy oldalon: 5.
- Adatfrissítés gombja
A
 gombot megnyomva a rendszer
felfrissíti az adatterületet, azaz újraolvassa az
adatokat az adatbázisból. Ekkor biztos lehet benne, hogy
a megjelenő adatok a legutolsó állapotot
mutatják.
gombot megnyomva a rendszer
felfrissíti az adatterületet, azaz újraolvassa az
adatokat az adatbázisból. Ekkor biztos lehet benne, hogy
a megjelenő adatok a legutolsó állapotot
mutatják.- Részletes keresési beállítások gomb
-
Megjeleníti a keresési feltételeket beállító panelt. Ha nyitva volt, akkor elrejti.
Tipp
Keresni gyorsabban is tud, ha az oszlopok fejlécét használja.
- Adatok
-
Az adatterület mutatja a már rögzített adatokat és az adatkezelési műveletek (sorrendváltás, módosítás, nyomtatás, szűrés, stb.) kezelőeszközeit. A műveleteket részletesen az Adat megjelenítés műveletei fejezet tárgyalja.
- Táblázat fejléc
-
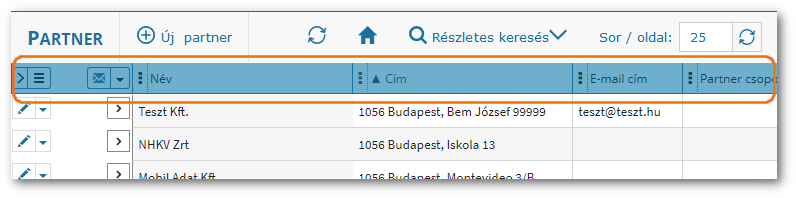
A táblázat fejlécén találhatók:
- táblázat eszköztár
-
mely a teljes adatállományra vonatkozó műveletek indító gombja (pl. lista nyomtatás, jelentés generálás) és a táblázat megjelenését módosító gombokat tartalmazza:
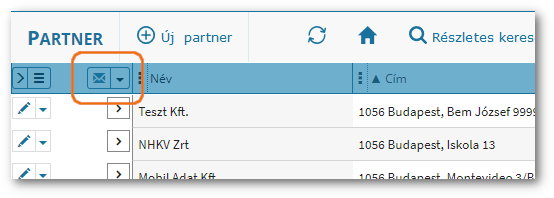
- oszlop fejlécek
az adott oszlopban megjelenő adatok nevével és az oszlopra vonatkozó műveletek gombjával. Egy oszlop fejlécére kattintva, az adott oszlop szerint rendezi sorba az adatokat.
- Adatsorok
-
Az adatok általában táblázatos formában jelennek meg. A táblázat egy sora tartalmazza az adott sor adataira vonatkozó műveletek gombjait (eszköztár) majd az adatokat.
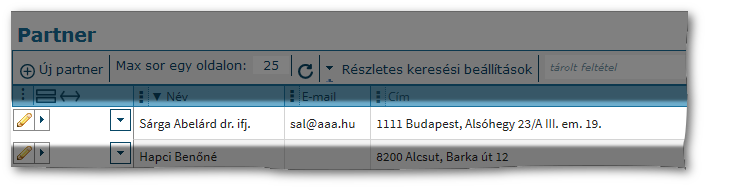
- Adatsor eszköztár
-
Az eszköztárban az adott sorra vonatkozó műveletek (módosítás, nyomtatás, törlés, részletek megtekintése, …) indítógombjai találhatók, csoportba szervezve:
- Adatkezelés műveleteit indító gomb
-
Ez általában egy összetett gomb, ami áll a fő (vagy leggyakoribbnak vélt) művelet gombjából és mellette a további műveleteket megjelenítő gombból. Egy példát mutat a következő ábra:

A következő ábrán a további műveletek is megjelennek:
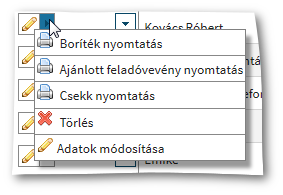
- Részletek gomb
-
Közvetlenül az adatok előtt található részletek gombbal, további adatokat lehet megjeleníteni az adott sorról. A gomb elhelyezkedését mutatja a következő ábra:
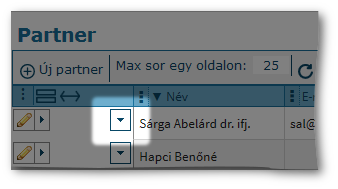
Művelet indítás
Az adatterület eszköztárában található gombra kell kattintani. Ezt a  ikonnal és a létrehozandó adat megnevezésével
jelöljük. Az alábbi példában ez az :
ikonnal és a létrehozandó adat megnevezésével
jelöljük. Az alábbi példában ez az :
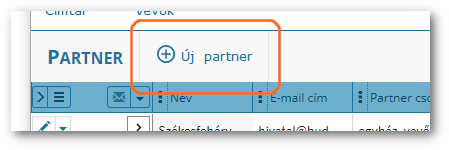
Ennek hatására megjelenik az adatbeviteli terület, amelyet eltérő háttérszínnel emel ki a program:
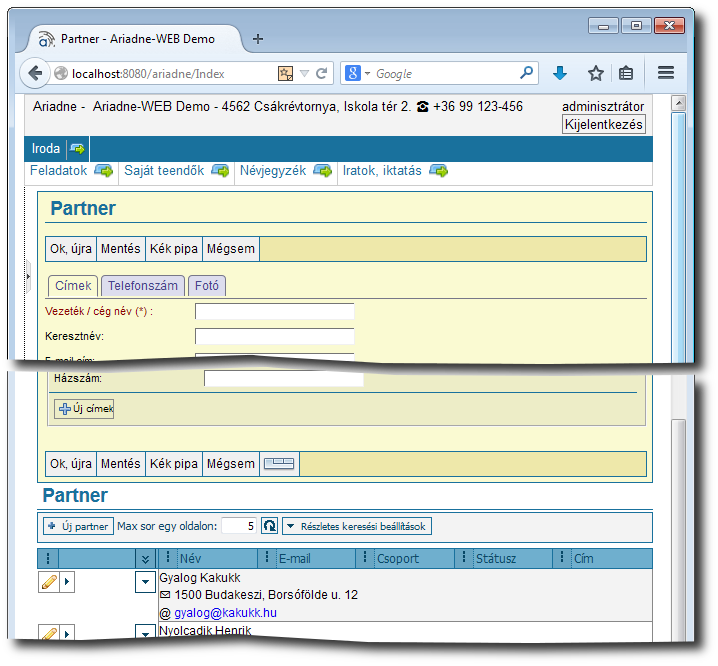
A művelet végrehajtása
Töltse ki a szükséges adatokat, majd zárja le az adatbevitelt az adatbeviteli terület tetején vagy alján található gombok valamelyikére kattintva. A gombok működése közti különbségeket a következő fejezetben részletezzük.
Az adtatbeviteli mezők típusát és kitöltésük módját a II.5. szakasz - Adatbeviteli eszközök fejezetben részletezzük, de alapvetően a számítástechnikában megszokott módon működnek.
Az adatbevitelt az adatbeviteli eszköztár valamelyik gombjára kattintva tudja befejezni. Az eszköztár megjelenik az adatbeviteli terület tetején és alján is, mindegy melyiket használja. Általában az alábbi gombokat találja:
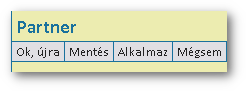
A gomb kivételével az összes többi menti az adatokat, csak a mentés utáni viselkedésben van különbség. Funkciónként változhat megjelenő gombok száma (és kinézete is). Lehet több és kevesebb is a fentieknél, de a működésük egységes.
- Mégsem
Változások elvetése és az adatbevitel befejezése. Ha az eddig beírt adatokat nem szeretnénk eltárolni.
- Mentés
Változások mentése és az adatbevitel befejezése. Akkor használjuk, amikor az adatokat beírtuk, és az adott témával kapcsolatban egyelőre nem akarunk többet bevinni.
- Alkalmaz
Változások mentése és az adatbevitel folytatása. Olyankor alkalmazzuk, amikor az adatbevitel hosszabb ideig tart. Figyeljünk arra, hogy az adatbeviteli szabályoknak (pl. kötelezően kitöltendő mezők) ebben az esetben is meg kell felelni, különben nem menti az adatokat.
- OK, újra
Változások mentése, jelenlegi adatbevitel befejezése és új adatbevitel elkezdése. Akkor alkalmazzuk, amikor újabb adatokat szeretnénk bevinni, ugyanabban a témakörben.
- Mentés és új hasonló
-
Változások mentése, jelenlegi adatbevitel befejezése és új adatbevitel elkezdése, megőrizve néhány rubrikában az előzőleg beírt adatokat. Ez a változat nagyon meggyorsítja a munkánkat, ha több, hasonló adatot szeretnénk felvenni.
Nem minden esetben érhető el. Egy példa a könyvelésből:
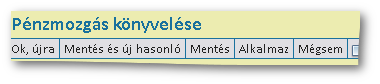
Művelet indítása
Az adatterületen a
javítandó adatsor elején található Adatsor
eszköztárban
található ceruza gombra ( ) kell kattintani. Ennek hatására megjelenik
ugyanaz az adatveviteli űrlap amit az új adat felvételekor is használt,
betöltve a módosítandó sor adataival.
) kell kattintani. Ennek hatására megjelenik
ugyanaz az adatveviteli űrlap amit az új adat felvételekor is használt,
betöltve a módosítandó sor adataival.
A módosítások elvégzése után le kell zárnia az adatbevitelt, az II.3.1. szakasz - Adatbevitel lezárása leírtak szerint.
Az adatbevitel során nagyon sok helyen listából kell kiválasztani az adatot. Ezzel nagy mértékben fel lehet gyorsítani az adatbevitelt és csökkenteni az elgépelésből eredő hibákat. A program az ilyen listás értékkészletű mezőket a jobb oldalukon megjelenő, kis nyilacskát tartalmazó gombbal jelöli:
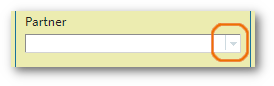
A lehetséges értékeket a nyílra kattintva tudjuk megjeleníteni.
Tipp
Ha tudja mit szeretne kiválasztani, akkor célszerű az első néhány betűt begépelni, és akkor egy sokkal rövidebb listát fog kapni. 2-3 betű után pillantson fel, mert valószínűleg már megjelent az adat, amire gondolt.
A Naptár gombra kattintva, az aktuális dátumtól kiindulva, lapozhatunk a naptárban előre, vagy vissza, az éveket a dupla nyilakkal, a hónapokat pedig a szimpla nyilakkal léptetve. A megfelelő időhöz érve, a napra kell csak kattintani és bekerül a kívánt időpont.
A műveletek az adatokat tartalmazó táblázat fejléce segítségével végezhetők el:
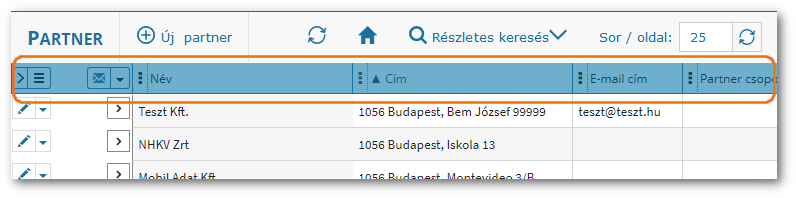
Az oszlop fejlécére kattintva az adatokat növekvő, ismét kattintva csökkenő sorrendbe állítja az adott oszlop szerint.
Tipp
Ha egyből csökkenő sorrendet szeretne, akkor a Ctrl billentyű lenyomva tartása közben kattintson a fejlécre.
A gyors szűrés lehetőséget ad egy oszlop tartalma szerint megkeresni az adatokat néhány kattintással.
Művelet indítás
Az oszlop fejlécének bal oldalán található gombra
( ) kattintva megjelenik az oszlophoz tartozó
műveletek listája. Az első mezőbe begépelheti a keresett szöveg egy
részét:
) kattintva megjelenik az oszlophoz tartozó
műveletek listája. Az első mezőbe begépelheti a keresett szöveg egy
részét:
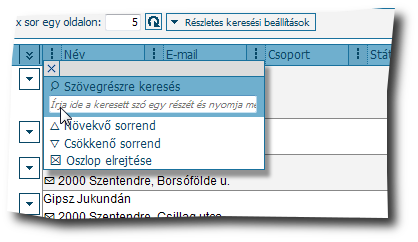
Megnyomva a billentyűzeten az billentyűt, a rendszer végrehajtja a keresést.
Egy példa
- Feltétel beállítás
-
a „gip” betűket tartalmazó nevek:
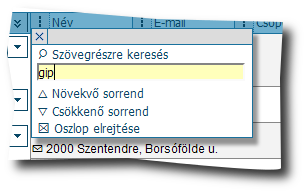
- Az eredmény
-
miután megnyomtuk az billentyűt.
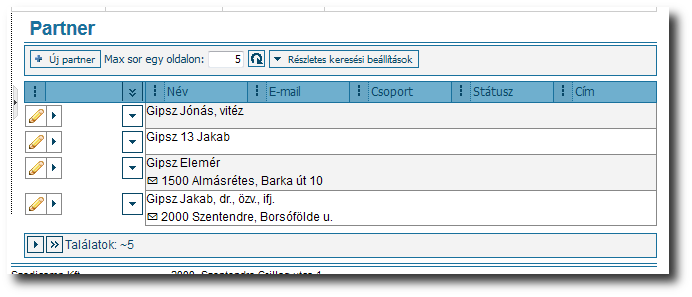
Szükségünk lehet időnként arra, hogy ne csak egy bizonyos szempont alapján keresgéljünk az adatok között, hanem több feltétel alapján. A részletes keresés az adatokat tartalmazó táblázat fejléce fölött lévő sávban található "Részletes keresési beállítások" néven. A kis fekete lefele nyílra kattintva megjelennek a mezők, amikre lehet keresni.
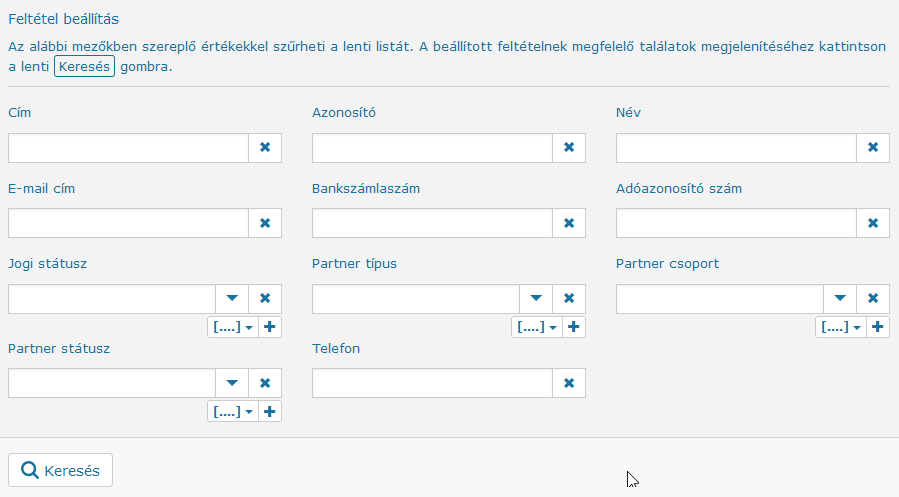
Egy példa
- Feltétel beállítás
-
Írassuk ki a Kiss vezetéknevű, Őrbottyánban élő partnereket.
Az előző fejezetben megismertek alapján az összes Kiss vezetéknevű partnerünk megjelenik, ha a Név mezőben a Kiss szövegrészre kerestetünk. A menüpontnál azonban többféle feltételt is meg tudunk adni egyszerre, így a keresendő vezetéknév megadása mellett például beállíthatjuk a lakcímet is: Őrbottyán.
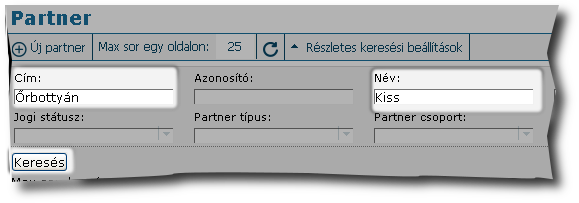
- Az eredmény
-
A gombra kattintva megjelenik a szűrés eredménye, a két őrbottyáni Kiss vezetéknevű emberünk.
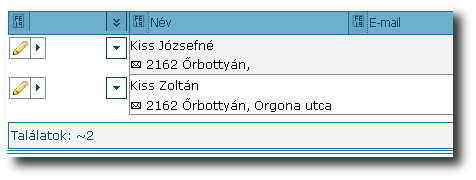
A panelen lehetőségünk van a dátumra, illetve egy bizonyos időszakra történő szűrésre is.
A panelen belül azon menüpontoknál tudjuk ezt a lehetőséget kihasználni, ahol a naptár funkció is működik.
Több lehetőségünk is van: megadhatjuk az évet; évet és hónapot; évet, hónapot és napot –ezeket vagy ponttal elválasztva, vagy írásjelek nélkül, de ez utóbbi esetben a teljes dátumot ennek megfelelően kell beírni.
Ha a központozás nélküli beírást választjuk, akkor az egy számjegyből álló dátumot is kétjegyűként kell beírni: pl. a 2015 februárját írhatjuk így is: 2015.2, de központozás nélkül így: 201502
Például jó a 2015.04.01. vagy 2015.02. vagy 20150304, de helytelen: 201502.15, és nem írhatjuk 2015. január elsejét sem így 201511 (kihagyva a nap és hónap számából a 0-kat).
Megadhatunk egy bizonyos időszakot is kötőjellel elválasztva, de a kötőjel két oldalán ugyanolyan formátumú legyen a dátum megadása. Például 2015 januárja és februárja közötti időszakot írhatjuk így is: 2015.1-2015.2, vagy 2015.01.-2015.02. vagy 201501-201502.
Ha pontosabban, bizonyos napok közötti időszakot szeretnénk, pl. a 2015. március 1. és 15. közöttit, azt így írhatjuk be: 2015.3.1-2015.3.15 vagy 20150301-20150315, de nem írhatjuk így 2015.3.1-20150315, és így sem: 201531-2015315
Ha teljes év adataira van szükségünk, akkor a fentiektől eltérően elég csak az évszámot (négy számjeggyel) beírni. Pl.: az 1980-ban születettek esetén elég csak „1980”-at beírni a panelen az alábbi ábra szerint:
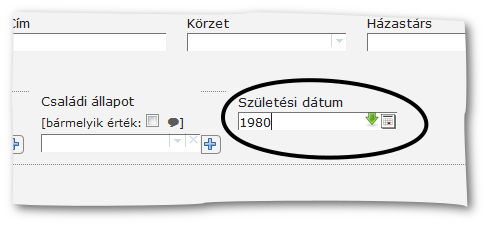
Hasonlóképpen egyszerűen megadhatjuk, ha egy teljes hónapra vagyunk kíváncsiak. Elég az évet és a hónapot (két számjeggyel) megadni: „201602” 2016. február 1-28-ig terjedő időszakot jelöli.
A Naptár gombra kattintva, az aktuális dátumtól kiindulva, lapozhatunk a naptárban előre, vagy vissza, az éveket a dupla nyilakkal, a hónapokat pedig a szimpla nyilakkal léptetve. A megfelelő időhöz érve, a napra kell csak kattintani és bekerül a kívánt időpont.
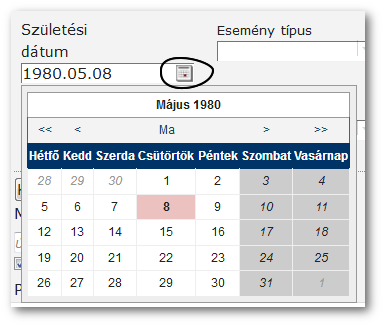
Ha több szempont alapján szeretnénk az adatok között válogatni, akkor érdemes a feltételeket eltárolni, különösen abban az esetben, ha többször is alkalmazzuk az adott keresést.
Megjegyzés
Ez a funkció azonban nem minden adattípusnál jelenik meg.
A fejléc előtt lévő kis háromszögre kattintva megjeleníthetjük, illetve eltüntethetjük a lehetséges feltételeket.
Egy példa
- Feltétel beállítás
-
Példánkban az „Iratok, iktatás” adatcsoportnál alkalmazzuk ezt a fajta szűrést: Irattárunkból azokat az iratokat szeretnénk megjeleníteni, melyeket 2014 decemberében az Önkormányzathoz címeztünk.
A opciót választva állítsuk be a feltételeket, vagyis adjuk meg az időpontot (2014.12.01.-2014.12.31) és a címzettet (Önkormányzat), majd a rubrikájába írjunk be egy olyan tetszőleges címet, ami utal a feltételekre. Ennek példánkban a „2014. dec. önkormányzat” címet adtuk.
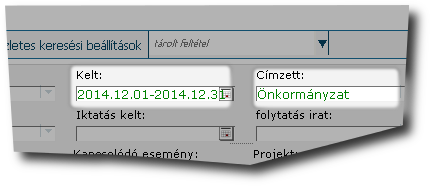
Majd kattintsunk a gombra.

- Az eredmény
-
Amikor szükségünk lesz ezeknek az iratoknak a megkeresésére, elég a tárolt feltétel lenyíló kis háromszögére, majd az elmentett feltételünkre („2014. dec. önkormányzat”) kattintani és máris megjelenik a szűrt lista.
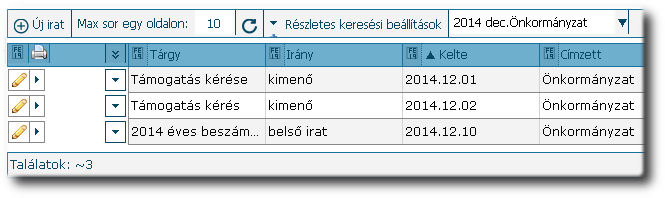
Szükség lehet időnként arra, hogy bizonyos adatokat (pl. hosszabb lakcímeket) szélesebb mezőben jelenítsünk meg a képernyőn. Ezt a fejléc elválasztó vonalának húzogatásával tudjuk elérni. A megváltoztatott mezőszélesség úgy is marad egészen az alapállapotba való beállításig, ami a gombra kattintással történik.
Sokszor zavaró lehet, hogy a táblázat minden oszlopa megjelenik.
Ezen úgy segíthetünk, hogy a már említett  gombra, majd az gombra kattintunk.
gombra, majd az gombra kattintunk.
Megjegyzés
Itt csak a szemünk elől tűnik el, az adatbázisban továbbra is változatlan marad.
Ha bizonyos oszlopokat mégis látni szeretnénk, akkor a fejléc sor első gombjára: az gombra kattintunk, mire megjelenik egy lista az elrejtett mezőkről.
Megjegyzés
A rejtett mezők listája nem azonnal jelennek meg, hanem a fejlécben lévő frissítésre kell kattintani, majd újból az Elrendezés megváltoztatása gombra. Ekkor kiválaszthatjuk az újból megjelenítendő oszlopokat, kipipáljuk és a Mentés gombbal befejezzük a műveletsort. Ezután is a Frissítés gombra kell kattintani, hogy láthatóvá váljék az eredmény.
Az alábbi példánkban pár oszlopot elrejtettünk régebben, de Jogcímeket mégis szeretnénk látni. Ehhez az rész alatt a Jogcímet kipipáltuk, és a kattintunk.
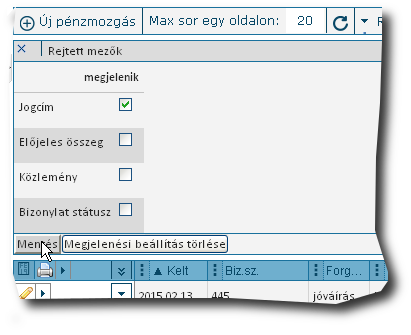
Frissítés után a Jogcímek mező ismét látszik, de a másik három (amelyiket nem pipáltuk ki) nem.

Az alapállapotba való visszatérést (azaz hogy minden adat látható legyen a táblázatunkban) úgy érhetjük el, hogy az gombra, majd a gombra kattintunk, és a megfelelő menüpontra kattintás (tehát ha a Pénztárkönyvben voltunk, akkor a Pénztárkönyvre kell kattintani) után láthatjuk a teljes táblázatot.
Az adatokat a szerveren tárolja a rendszer, ahonnan az Ön gépére csak a másolat töltődik le. Ha a szerveren megváltozott az adat, pl. munkatársa módosította, akkor ez nem jelenik meg azonnal, csak adatfrissítés után.
Ha Ön végzett módosítást akkor az is csak a böngésző azon fülén jelenik meg, amelyiken elvégezte. Ha másik fülön szeretné látni a hatást, ugyancsak frissíteni kell az adatokat.
Többféleképpen frissíthetünk, ami különböző eredményekkel jár:
- A frissíthetünk fejlécen lévő frissítő gombbal, ahogy ez az II.2. szakasz - Adatterület fejezetben le van írva.
Ezzel a módszerrel nem változtatjuk meg az éppen beállított szűrési feltételeket. Pl. ha a pénztárkönyvben előzőleg a házipénztár adatforgalmát jelenítettük meg a képernyőn, akkor a frissítőjel hatására továbbra is csak a házipénztár adatforgalma jelenik meg a képernyőn.
- Frissíthetünk úgy is, ha valamelyik menüpontra kattintunk.
Ebben az esetben a szűrési beállítások nélküli képernyő jelenik meg. Előző példánknál maradva, ha rákattintunk a Pénztárkönyv menüpontra, a teljes pénztárkönyv tartalmát kiírja a képernyőre.
- A böngésző frissítő gombjára kattintunk.
(Ami egyenértékű az F5 gombbal) Ilyen esetben a bejelentkezési képernyőt kapjuk meg újra.
A munkánk eredményét nyomtatással lehet papírra vetni. A nyomtatásra a böngészők nyomtatási szolgáltatását használja a rendszer.
A nyomtatványt szebbé teszi, ha állít egy kicsit az oldal méretezésén vagy tájolásán, illetve ha elrejteti a láb- és fejlécben megjelenő rendszer információkat, amelyeket a böngészők az alap beállítás szerint kiraknak.
A böngészők működése fő vonalakban azonos, de van némi eltérés, ezért a nyomtatással kapcsolatos tudnivalókat böngésző típusonként ismertetjük.
A jelentést nem csak a nyomtatóra lehet nyomtatni, hanem PDF formátumú fájlba is. Ha a jelentést szeretnénk munkatársainknak, e-mailben elküldeni, akkor érdemes a PDF formátumot választani.
Ha nincs PDF nyomtatónk, akkor keressünk az interneten egy ingyenes programot a "PDF nyomtató" kifejezést megadva. A megjelenő programok közül töltsük le az egyiket és telepítsük. Telepítés után meg fog jelenni a nyomtatók között.
A különböző böngészőkből különböző módon lehet nyomtani, ezekre adunk néhány példát:
Az elkészült jelentést kinyomtathatjuk, ha a böngésző jobb
felső sarkában, a bezáró alatt található
ún. hamburger ikonra  kattintunk. Az ikon elhelyezkedését mutatja a
következő ábra:
kattintunk. Az ikon elhelyezkedését mutatja a
következő ábra:
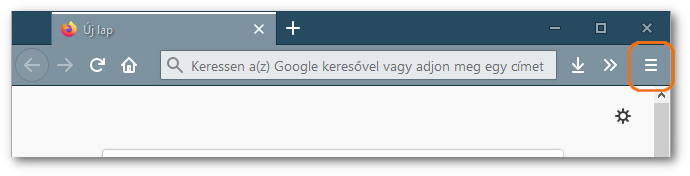
Ekkor megnyílik a menü, amiben keressük meg a parancsot:
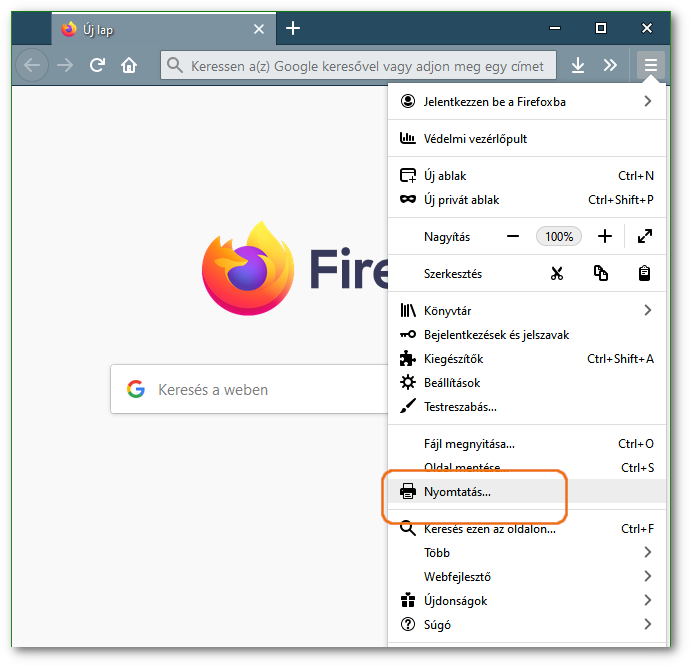
A nyomtató ikonra kattintással megjelenik a jelentés nyomtatási képe. Ezen még állíthatunk (méret, tájolás, élőfej, élőláb, nyomtató választás, stb.) az ablak felső sorában lévő beállításokkal:

Itt választhatjuk ki melyik nyomtatóra vagy PDF-be szeretnénk nyomtatni a Nyomtatás ikon megnyomásával.
Nyomtatásnál a böngésző ráírja a jelentés tetejére, illetve aljára a jelentés nevét, az URL-t (internet címet), ahol található, oldalszámot, nyomtatás dátumát, stb.
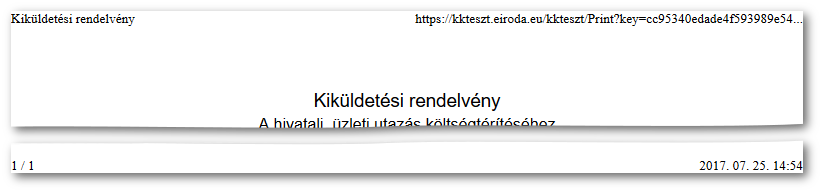
Ezt átállíthatjuk, hogy ne írja ki, a következő módon:
Nyissuk meg az Oldalbeállítás menüt. Az oldalbeállításon belül kattintsunk a „Margó, élőfej és élőláb" fülre. Ekkor ez az ablak jelenik meg:
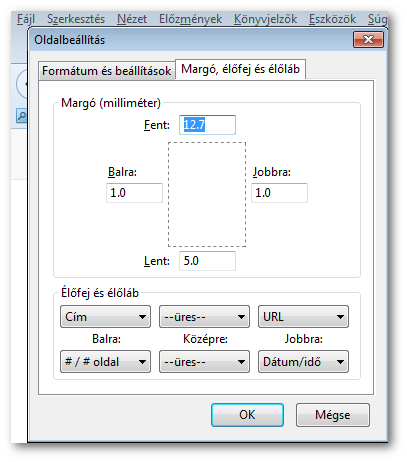
Ha nem akarjuk, hogy a jelentésre kinyomtassa a nevét, URL-t, oldalszámot, dátumot, stb., akkor az „Élőfej és élőláb" részen kattintsunk a Címre, itt a lenyíló listából válasszuk az üres megnevezést. Az URL-nél, oldalnál, dátumnál ugyanígy állítsuk át üresre a mezőket:
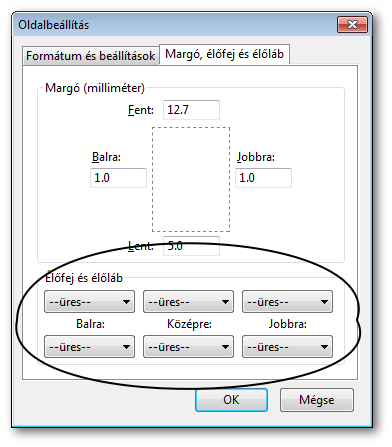
Nyomjuk meg az OK gombot, ezzel mentjük a beállítást. Ezután a jelentésre nem nyomtat fölülre és alulra (élőfej, élőláb) semmit.:
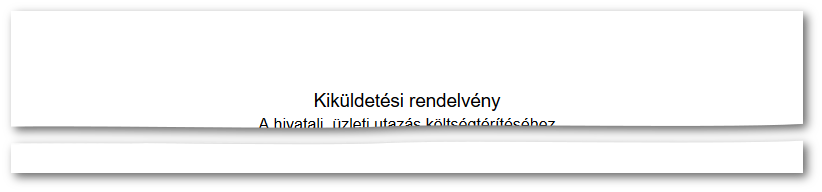
Az elkészült jelentést kinyomtathatjuk, ha a böngésző jobb
felső sarkában lévő  ikonra kattintunk. Az ikon elhelyezkedését
mutatja a következő ábra:
ikonra kattintunk. Az ikon elhelyezkedését
mutatja a következő ábra:

Ekkor megnyílik a menü, amiben keressük meg a nyomtatás parancsot:
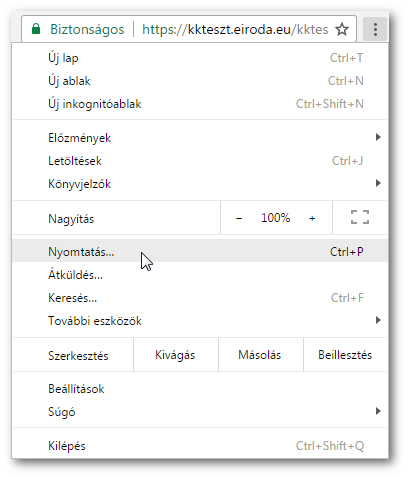
A nyomtatásra kattintással megjelenik a jelentés nyomtatási képe. Ezen még állíthatunk (méret, tájolás, élőfej, élőláb, nyomtató választás, stb.) az ablak bal oldalán lévő beállításokkal:
Itt választhatjuk ki melyik nyomtatóra vagy PDF-be szeretnénk nyomtatni a Módosítás parancs megnyomásával.
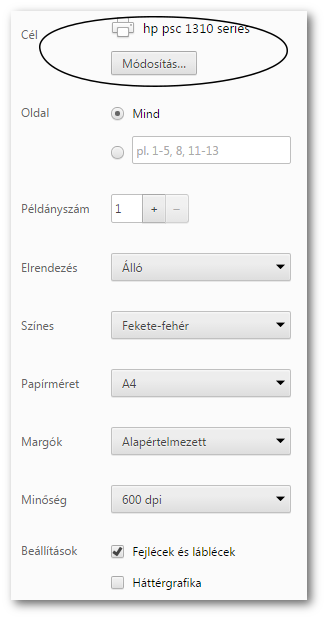
Nyomtatásnál a böngésző ráírja a jelentés tetejére illetve aljára a jelentés nevét, az URL-t, ahol található, oldalszámot, nyomtatás dátumát, stb.
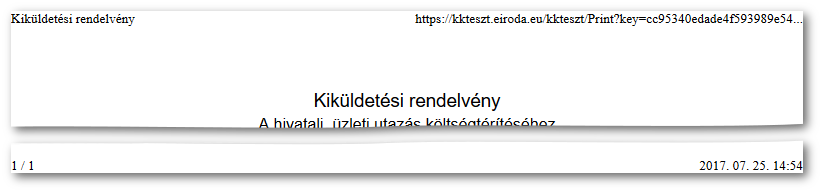
Ezt átállíthatjuk, hogy ne írja ki, a következő módon. Keressük meg a „Fejlécek és láblécek" beállítását:
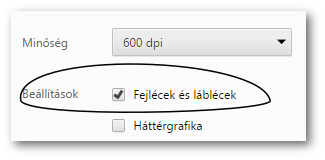
Ha nem látjuk ezt a beállítást, akkor kattintsunk a „további beállítások"-ra:
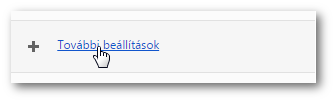
Ekkor megjelenik minden beállítás.
Vegyük ki a pipát a fejlécek és lábléceknél:
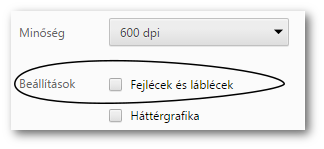
Ezután a jelentésre nem nyomtat fölülre és alulra (élőfej, élőláb) semmit.:
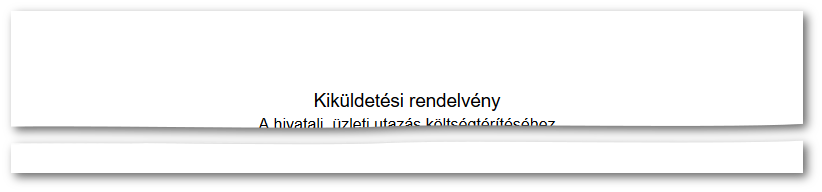
Az elkészült jelentést kinyomtathatjuk, ha a böngésző jobb
felső sarkában lévő  ikonra kattintunk. Az ikon elhelyezkedését
mutatja a következő ábra:
ikonra kattintunk. Az ikon elhelyezkedését
mutatja a következő ábra:
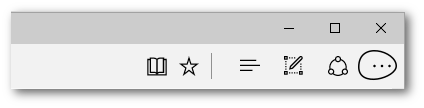
Ekkor megnyílik a menü, amiben keressük meg a nyomtatás parancsot:
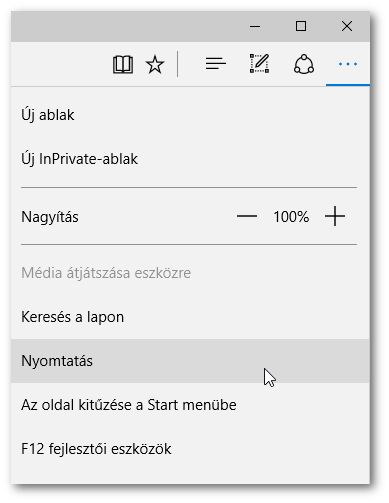
A nyomtatásra kattintással megjelenik a jelentés nyomtatási képe. Ezen még állíthatunk (méret, tájolás, élőfej, élőláb, nyomtató választás, stb.) az ablak bal oldalán lévő beállításokkal.
Itt választhatjuk ki melyik nyomtatóra vagy PDF-be szeretnénk nyomtatni a Nyomtató kiválasztásával:
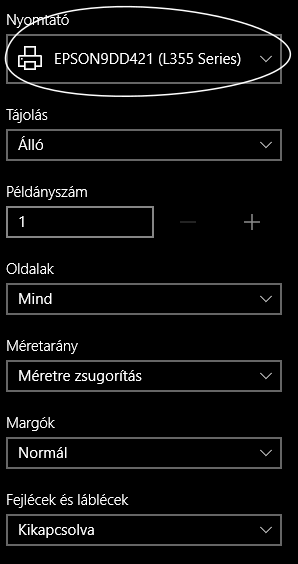
Nyomtatásnál a böngésző ráírja a jelentés tetejére illetve aljára a jelentés nevét, az URL-t, ahol található, oldalszámot, nyomtatás dátumát, stb.
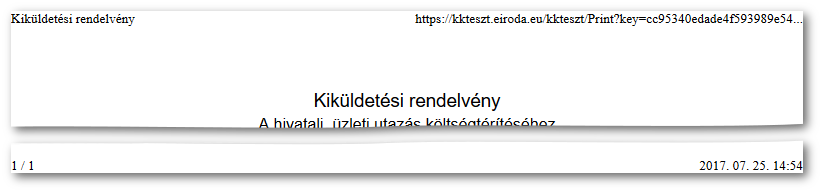
Ezt átállíthatjuk, hogy ne írja ki, a következő módon. Keressük meg a „Fejlécek és láblécek" beállítását, állítsuk át „Kikapcsolva" módra:
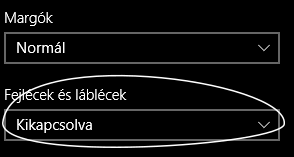
Ezután a jelentésre nem nyomtat fölülre és alulra (élőfej, élőláb) semmit.:
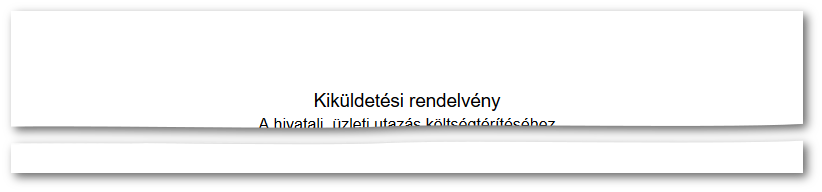
Az elkészült jelentést kinyomtathatjuk, ha a böngésző jobb felső sarkában lévő ikonra kattintunk. Az ikon elhelyezkedését mutatja a következő ábra:

Ekkor megnyílik a menü, amiben keressük meg a nyomtatás parancsot, azon belül pedig a „nyomtatási képre" kattintsunk:
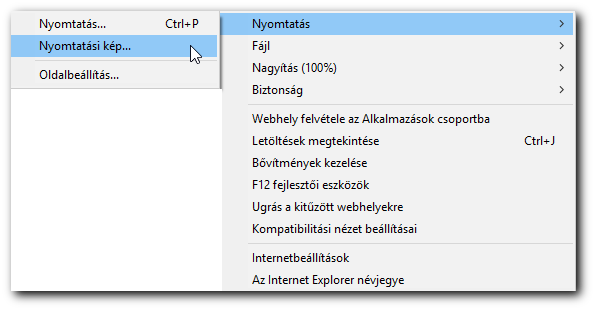
A nyomtatási képre kattintással megjelenik a jelentés nyomtatási képe. Ezen még állíthatunk (méret, tájolás, élőfej, élőláb, nyomtató választás, stb.) az ablak tetején lévő beállításokkal:
Itt választhatjuk ki melyik nyomtatóra vagy PDF-be szeretnénk nyomtatni a nyomtató ikonra kattintással:

Nyomtatásnál a böngésző ráírja a jelentés tetejére, illetve aljára a jelentés nevét, az URL-t, ahol található, oldalszámot, nyomtatás dátumát, stb.
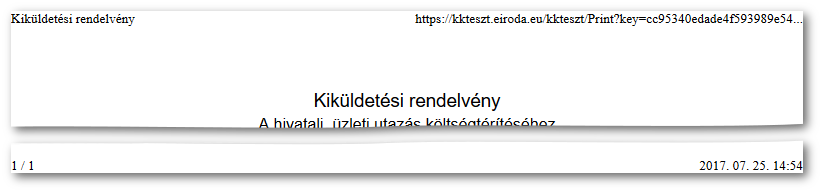
Ezt átállíthatjuk, hogy ne írja ki, a következő módon:
Kattintsunk az oldalbeállítás ikonra:

Ekkor megjelenik az oldalbeállítás menü. Itt a „Fejlécek és láblécek" résznél állítsunk mindent „üres"-re:
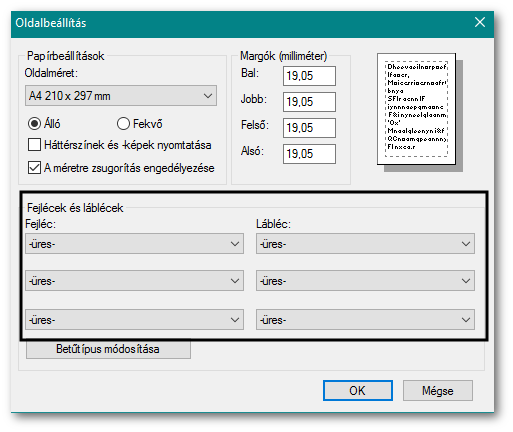
Ezután a jelentésre nem nyomtat fölülre és alulra (élőfej, élőláb) semmit.:
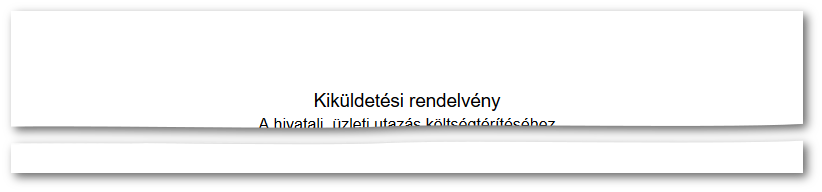
2020-11
Ariadne fonala a holtak világában is eligazít - mondhatnánk. Komolyra fordítva a szót: a temető üzemeltetése kegyeleti, jogi és gazdasági feladat. Találkoznak benne a fenntartó és üzemeltető elvárásai, a sírok fölött rendelkezők, a temettetők, a temetőlátogatók igényei az állami és egyházi törvényi előírásokkal. Mindezekre tekintettel fontos, hogy minden törvényes és hasznos adatot rögzítsünk, és azokból megfelelő kimutatásokat, dokumentumokat tudjunk előállítani, valamint bármit megtaláljunk benne.
Mindezt nyújtja az Ariadne temető modulja, együttműködve a temetőt üzemeltető egyházközségben már használt Ariadne ügyviteli szoftverrel. Egyházközségi tagok lehetnek sírhely felett rendelkezők, haláluk után pedig a temető halottai. A befizetések pedig az egyházközségi könyvelés részét képezik, amint a temetőre való ráfordítások is. Urnatemetők és zöldfelületes temetőket egyaránt tudunk az Ariadnéban kezelni. Ezért egy-egy felhasználó több olyan adatmezőt találhat, ahová nem fog adatot fölvenni, de nem is kell, bátran használja mindazt, amire szüksége van.
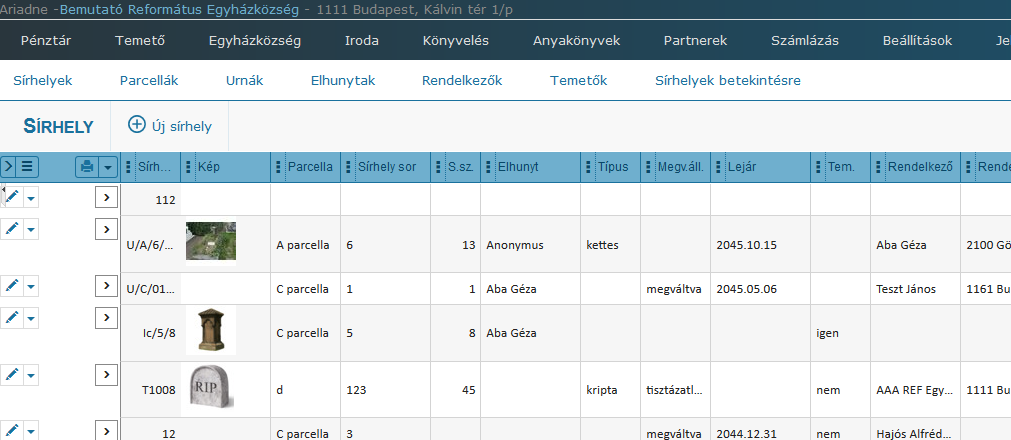
Tartalom
A temető kezelésének központi felülete a menüpont. Ezen keresztül érdemes kezdetben “feltöltenünk” a temetőt, de itt tudjuk áttekinteni a sírokat, az üres helyeket, a sírhely lejáratokat, stb. Innen tudunk nyomtatni a sírról adatlapot, vagy különféle formaleveleket a sír kezeléséről (lemondó nyilatkozat, lejárati értesítés, befogadó nyilatkozat, stb.). A sírhely nyilvántartó könyv (sírboltkönyv) is aktuális állapotában nyomtatható innen, vagy exportálható táblázatkezelőbe.
Indítás
A sírhely funkcióit a - menüpont alatt éri el. Az Ariadne II.2. szakasz - Adatterület -en találja magát, ahol az alábbi műveleteket végezheti.
Sírhelyekhez kapcsolódó műveletek
új sírhely felvétele
-
a beírt sírhelyekkel az alábbi műveleteket végezheti:
megtekintheti
több szempont szerint kereshet közöttük. Pl. elhunyt, időpont, fizetettségi státusz, stb.
nyomtathat
módosíthat
törölhet
A temető kialakításánál érdemes átgondolni, hogy milyen rendben haladunk. Alakítsuk ki a parcellák/urnafalak egységes elnevezési és jelölési rendjét. Tisztázzuk, hogy a sorokat alulról vagy felülről számoljuk-e. A beíráshoz érdemes előkészítenünk a temető térképét vagy az urnafal rajzát, fényképeket vagy leírást a sírfeliratokról, a sírhely fölötti rendelkezés megszerzéséről készült szerződést, ha volt már temetés, annak a dokumentumait, vagy más, az elhunytak adatait tartalmazó iratot. Ha csatolni szeretnénk a szkennelt szerződéseket, vagy fényképeket, azokat is érdemes a gépünkön előkészíteni a hatékony adatbevitel érdekében.
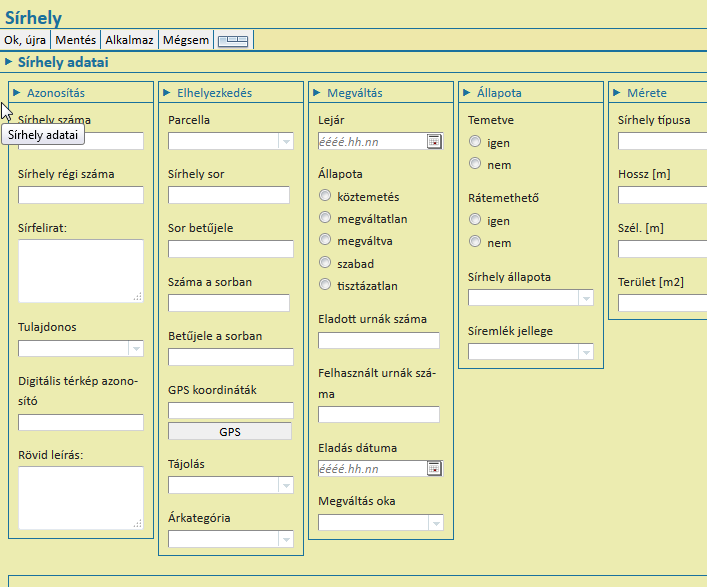
Az új sírhely felvételéhez a  gombra kattintva megnyílik az adatbeviteli
táblázat és elkezdheti az adatok feltöltését.II.3. szakasz - Új adat felvétele
gombra kattintva megnyílik az adatbeviteli
táblázat és elkezdheti az adatok feltöltését.II.3. szakasz - Új adat felvétele
Az adatbevitel során érdemes az gombra kattintani, miután legördülő listát bővítettünk (pl., ha új városnevet, utcanevet vettünk fel), így az adatlapon belül rögtön be tudjuk választani a következő címhez őket (pl. elhunyt és a rendelkező is ugyanott lakik).
A sírhely adatai
- Azonosítás
-
- Sírhely száma
Amennyiben a sírok számozva vannak a temetőben, ide kerül a száma. Most is kezdhetjük számozni őket. Ide kerülhet szám, betű, írásjel is, tetszőleges kombinációban.
- Sírhely régi száma
Ezt a mezőt akkor használjuk, ha volt az Ariadne előtt valamilyen temető nyilvántartási rendszerük, akár papíron akár másik programban, és szükséges lehet még megtalálni az abban tárolt adatokat.
- Sírfelirat
Ami és ahogy a síron szerepel.
- Tulajdonos
Ha a temetőnek több fenntartója van, pl. önkormányzat és egyházközségek, akkor itt lehet pontosan megadni, hogy az adott sírhely kinek a tulajdonában van.
- Rövid leírás
Szabadon kitölthető és kereshető szöveges mező. Megjelenik a nyilvántartókönyvben és a sírhely adatlapján is.
- Elhelyezkedés
-
Az elhelyezkedési adatok határozzák meg, hogy hol van a temetőn belül. Segítenek a sírhely azonosításában is.
- Parcella
A parcella megnevezése vagy betűjele.
- Sírhely sor
A parcellán belüli sor száma. Ide csak számot lehet beírni.
- Sor betűjele
Ritkán, de előrfordulhat, hogy egy sort nem csak sorszámmal, hanem valamilyen egyéb kiegészítő jelekkel, betűkkel is azonosítanak. A számon kívüli rész lehet ide írni, mivel ez a mező bármilyen karaktert elfogad. Ha pl. az idők során a
12.sor ketté vált (vannak sírok a 12. és 13. sor között is), és nem akarjuk átszámozni a teljes parcellát, akkor a12.sor mellett nyithatunk egy12/asort is. Ez esetben a12-t írjuk aSírhely sorba, aza-t vagy a/a-t pedig ide aSor betűjelemezőbe.- Száma a sorban
A számmal és betűvel megadott sírhelynek itt csak a száma szerepelhet.
- Betűjele a sorban
A számmal és betűvel megadott sírhelynek itt csak a betűjele szerepelhet.
- GPS koordináták
Helymeghatározási funkcióval rendelkező mobileszközön lehet a sírhoz rendelni.A GPS jelet csak akkor teszi be, ha 10 méteren belüli pontosságú.
- Tájolás
Melyik égtáj irányában van.
- Árkategória
A fenntartó által szabadon meghatározható kategóriák, pl. hány személyes, I. vagy II. osztályú, fenti, lenti, középső, stb.
- Megváltás
-
- Lejár
A megváltási időszak végét a szerződésből állapítjuk meg és számoljuk ki. A megkötéshez képest, 10, 25, stb. év lehet, amelynek pontos dátumát írjuk ide. “El nem évülő” urnafülke a jog szerint 99 év múlva jár le, azt úgy állítjuk be.Amennyiben a megváltás vége dátum is be van állítva, akkor évente újra lehet vele számíttatni, hogy megváltott vagy megváltatlan-e a státusza, és ennek megfelelően egy kattintásra átállítja az összeset.
- Állapota
-
megváltatlan: van szerződés, de nincs fizetve jelenleg a sírhelymegváltva: kifizetett időn belül vanszabad: eladható, ürestisztázatlan: minden rendezendő esetben erre kell klikkelni - Eladott urnák száma
Ha a szerződésből kiderül, hogy hány személyes a sír, akkor azt kell beírni eladottnak.
- Felhasznált urnák száma
Ha a szerződésből kiderül, hogy hány halott van benne, akkor azt felhasználtnak.
- Eladás dátuma
Az eladás dátuma
- Megváltás oka
Nem kötelező, de értelem szerint válaszható.
- Állapota
-
- Temetve
-
Amennyiben van felvéve elhunyt a sírhoz, akkor az értéket Igen-re állítsuk.
Amennyiben nincs felvéve elhunyt a sírhoz, akkor az értéket állítsuk Nem-re.
Nincs közvetlen kapcsolata az elhunytakkal, a sírhely karbantartására utalás.
- Rátemethető
Lehet-e rátemetni.
- Sírhely állapota
-
Mennyire rendezett a sírhely, vagy esetleg gondozatlan. Az állapot felsorolás bővíthető, finomítható.
Egy sírhely állapota lehet pl.gondozott, elhanyagolt, romos stb.
- Síremlék jellege
-
Miből készült, mi van a síron. A felsorolás, bővíthető.
A síremlék lehet pl. gránit, fejfa, kripta stb.
- Mérete
-
- Sírhely típusa
Lehet egyes, kettes, hármas stb. sír.
- Hossz (m)
A sírhely hossza méterben megadva.
- Szél. (m)
A sírhely szélessége méterben megadva.
- Terület (m2)
A sírhely területe négyzetméterben megadva.
Itt tároljuk a szerződést, és minden papírt, képet, stb., ami digitálisan megvan, amiből dolgozunk és a sírhelyhez tartozik.
A gombra kattintva megjelenik a gomb. Erre kattintva a program felhozza az utoljára használt könyvtárat és vagy abból, vagy a módosított útvonalat megadva más könyvtárból kiválasztjuk a megfelelő fotót vagy egyéb fájlt. Ha feltöltötte a képet/fájlt a sírhelyhez azt a „Feltöltés kész” kiírásával jelzi. Csatolás után kis szövegablak látszik fehéren, oda lehet írni, hogy pl. szerződés, befogadó nyilatkozat, temetési szöveg, stb.
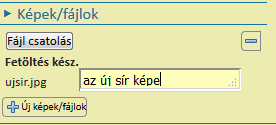
Ha ezenkívül még egyebet is szeretnénk a sírhely mellé csatolni, azt az gomb megnyomásával tehetjük meg. Ha meggondoltuk magunkat, törölhetünk is képet az (vagy a „„ gomb lenyomásával.
A frissen felvitt fájl csak a legközelebbi táblázat lekérdezésnél jelenik meg, ill. ha több file-t is tartalmaz az adott sírhely, akkor a legelső file kis ikonja látható, a többi a részletes lekérdezésnél található, ami a sírhely kicsinyített képére kattintva történik. Ilyenkor egy külön ablakban megjelennek az adott sírhelyhez csatolt mellékletek, és itt még a további részleteket is kinagyíthatjuk.
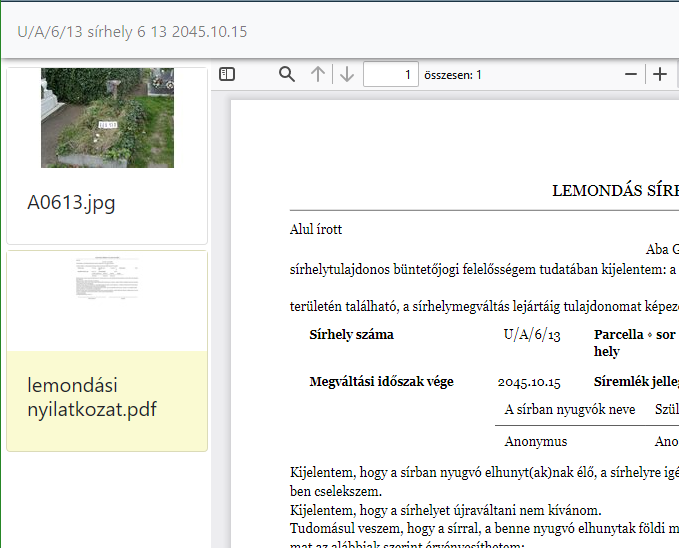
Figyelem
Egy sírhelyhez több kép vagy fájl tölthető fel.
A halottról minden, amit tudunk. Élőknek megvett urnafülkénél ne töltsük ki, mert még változhat, és az ide írt embert az Ariadne halottasítja.
Új elhunyt felvitele: II.3. szakasz - Új adat felvétele
- Neve
- Címe
- Születési adatok
Az elhunyt születési helye, ideje.Ha csak a sírfeliratot ismerjük, akkor a mezőt kell kitölteni.
- Halálozási adatok
Az elhunyt halálának ideje.Ha csak a sírfeliratot ismerjük, akkor az mezőt kell kitölteni.
- Temetés
Érdemes kitölteni a temetés részt: egyrészt a Halottak anyakönyvébe kerülnek az adatok (amennyiben a helyi egyházközség van megjelölve “Temető egyházközség”-ként), a naptárban is szerepelni fognak. Az nyomtatványon pedig megjelenik a temetést végző cég neve, valamint a megjegyzések, amelyek rögzítik a hozzátartozókkal megbeszélt részleteket.
- Egyéb
-
Figyelem
Elhunyt törlése (csak innen).Adatfelvételkor nem rögzíti a még nem mentett halottat, azonban, ha később kezeljük a sírhelyet, ezzel megszűntethetjük az elhunytnak a sírhoz való kapcsolását. Pl. ha elviszik a sírból, vagy máshová helyezik át.
Élő személy. Néha látszik, hogy az eredeti rendelkező már meghalt, akkor őt nem érdemes ide felvenni, vagy, ha van második rendelkező (pl. az eredeti gyereke), akkor csak őt. Kapcsolattartási személy, ezért fontos az e-mail cím, telefonszám, lakcím.
- Személyi adatok
Név, anyja neve, szül. hely, szem.szám, elérhetőségei
- Címek
Pontos cím
- Új rendelkező
-
Amennyiben a szerződésben több rendelkező, vagy helyébe lépő rendelkező található, azt vesszük ide. Vagy az elhunyt rendelkező bejelentkezett örökösét..
Figyelem
Rendelkező törlése (csak innen)
Tipp
Sokszor a temettető és a rendelkező azonos személy. Ha most vesszük fel, akkor a temettető adatrögzítése után nyomjunk egy Alkalmaz-t, és a rendelkezőnél már csak be kell választanunk a kész személyi adatlapot.
Sokszor ismert a szerződésből egyéb adat is, melyeket a rovatba kell másolni, mert később még hasznos lehet.
Ha egy városnevet, utcanevet, vagy egy személyt a lapon belül újra meg kell jeleníteni, az gomb megnyomására (a panel alján vagy tetején), befrissül és beválasztható.
A mentés során a program ellenőrzi az adatokat. Ha valami hiányosságot talál, akkor nem történik meg a mentés, hanem az adatbeviteli terület tetején és a kérdéses mezőnél kiírja, hogy mi nem tetszik neki. Korrigálva a hibát újra meg lehet próbálni a mentést.II.3.1. szakasz - Adatbevitel lezárása
Az adatbevitelt mentés nélkül is le lehet zárni a gombra kattintva.
A táblázat bal oldalán található az Adatsor eszköztár , amin keresztül a különböző módosításokat el lehet végezni.

Adatok módosítása
Az Adatsor eszköztár -val lehet belépni a sárga mezős táblázatba és a módosításokat elvégezni és menetni a szokásos Ariadne eszközökkel. Részleteket itt talál: II.3.1. szakasz - Adatbevitel lezárása.Ha meggondoljuk magunkat és nem akarunk javítani, akkor a gombra kattintva visszaléphetünk az eredeti táblázatba. De előtte feltesz egy biztonsági kérdést: Elveti a változásokat, amire ha valóban a kilépés a szándékunk, igennel kell válaszolni.
Adatok törlése
Az Adatsor eszköztár gombjával lehet törölni. Mielőtt törölné a sort, a program megerősítést kér a törlésről.
Lehetőség van arra, hogy a program a jelenlegi dátumhoz viszonyítva beállítsa a sírhelyek megfelelő státuszát.
A sírhelyek fejlécében lévő nyomtató jel mellett lenyíló lehetőségek között. Amennyiben a megváltás vége dátum is be van állítva, akkor évente újra lehet vele számíttatni, hogy megváltott vagy megváltatlan-e a státusza, és ennek megfelelően egy kattintásra átállítja az összeset.
A sírhelyek fejlécében lévő nyomtató jel mellett lenyíló lehetőségek között. Amennyiben van felvéve elhunyt a sírhoz, akkor az Állapotánál a Temetve értéket Igen-re állítja a program.
A sírhelyhez tartozó adatokat többféle szempontból, többféle célból ki lehet nyomtatni. A lehetőségek lent láthatók, nyomtatáshoz szükséges általános tudnivalók pedig a következő fejezetben olvashatók.II.7. szakasz - Nyomtatás
A sírhelyhez tartozó minden adatot egy A4-es lapra szerkesztve nyomtatja ki. A karton alján a rendelkező és a temetőt üzemeltető képviselőjének aláírására is van előkészített hely.
A formailag és jogilag előkészített levél a rendelkező nyilatkozatát készíti elő a sírhelyről való lemondásról. Nyomtatás előtt a nyomtatványon választható, hogy azonnal, vagy hat hónap múlva lépjen életbe a lemondás.
A rendelkező számára kitöltött levél a sírhely várható lejáratáról, a rendezés módjáról, az érintett sírban nyugvó halottakról.
Az eltemettető nyilatkozata arról, hogy joga van és kéri a sírba való temetést. Az ügyintéző is ellenjegyzi.
A sírhelyek fejlécében lévő nyomtató jel mellett lenyíló lehetőségek közötti utolsó, vagy magára a nyomtató jelre kattintva is nyomtatása kezdődik. Ez minden, a jelen nézetben látható, leszűrt sírhelyről a törvényi előírásoknak megfelelő nyilvántartó könyvet, vagy sírboltkönyvet nyomtat. A nyomtatás előtt a sírhely méretének, tájolásának, GPS koordinátáinak a mezőjét tetszőlegesen ki lehet kapcsolni.
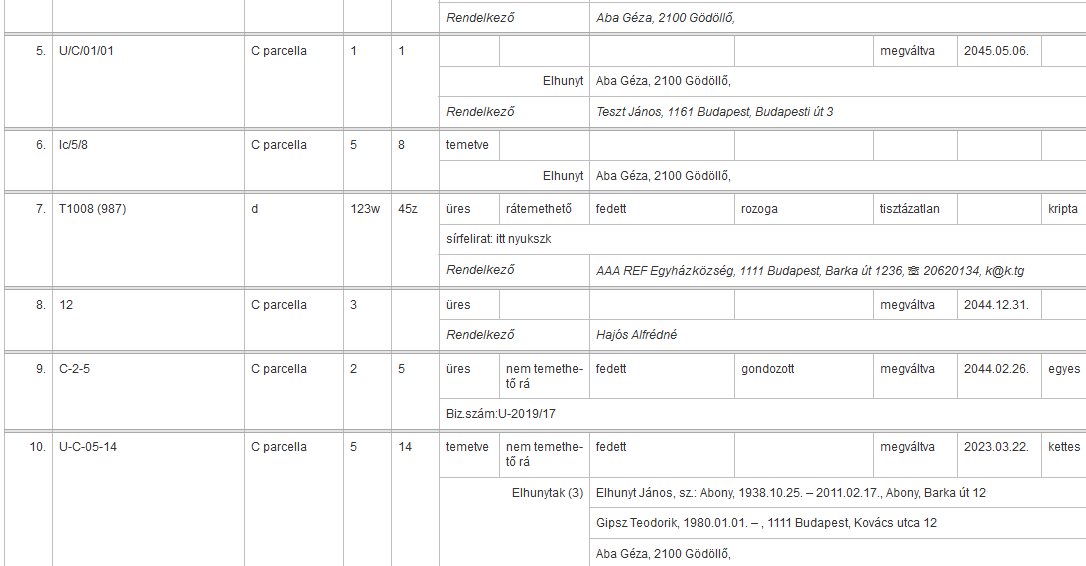
A menüben állíthatjuk be a parcellák neveit. Több temető kezelésekor a temetőt is hozzárendeljük a parcellához. A parcella később átnevezhető, és minden hozzá tartozó adatnál az új név fog megjelenni
Az menüben elsősorban urnatemetőkre optimalizált nézetben lehet fölvenni a Sírhelyeknél megismert módon az adatokat. Az egyes urnákról adatlap, az összesről összefoglaló táblázat nyomtatható.
A temetőben nyugvó halottakat személyenként tekinti át, jelezve a sírhelyüket. Alkalmas pl. tájékoztatási funkcióra. Teljes lista nyomtatható belőle, vagy exporttal tetszőleges formátumú névmutatót készíthetünk temetőnkhöz.
A sírhelyek feletti rendelkezőket címtárszerűen tekinthetjük át. Az elérhetőségi adatok listában nyomtathatóak vagy exportálhatóak. A rendelkezőknek egyénileg vagy kötegelten borítékot is nyomtathatunk innen.
Itt állíthatjuk be a temetőnk nevét és pontos címét. Több temetőt is felvehetünk, amelyeket majd a síroknál beválaszthatunk.